Willkommen bei Receipts Space
Nach dem Download von Receipts Space kannst du direkt loslegen und ohne Anmeldung mit deinen ersten 50 Belegen einen ersten Eindruck von Receipts Space erhalten. Nach einer Anmeldung steht dir Receipts Space 14 Tage kostenlos ohne Limits zum ausführlichen Testen zur Verfügung.
Erstelle deine erste Bibliothek
Wir erstellen dir beim ersten Start eine Bibliothek, in der deine importierten Dateien abgelegt werden - lokal auf deinem Mac.
Du legst beim Erstellen der Datenbank direkt den Namen der Bibliothek, deren Speicherort sowie die führende Währung und relevante Steuersätze fest. Die Währung wird anhand der in macOS eingestellten Region vorgeschlagen, kann aber nur beim Erstellen der Datenbank noch angepasst werden. Die vorgeschlagenen Steuersätze kannst du später anpassen.
Werde Space-Profi
Du wechselst von Receipts 1.x auf Receipts Space? So migrierst du deine Daten.
Du kannst natürlich über das Hauptmenü auch weitere Bibliotheken anlegen. Auf diese Weise kannst du mehrere geschlossene Bereiche verwalten. Die Bibliotheken kannst du auch direkt im Finder z. B. durch Doppelklick öffnen.
Im Folgenden wird Receipts Space immer die zuletzt verwendete Bibliothek öffnen, allerdings nur jeweils eine Instanz.
Eine Receipts Space-Bibliothek endet auf den Namen .receipts-space und enthält alle Daten und Dateien. Es handelt sich um ein sogenanntes Package, das über den Finder bei Bedarf (rechte Maustaste) eingesehen werden kann.
Werde Space-Profi
Manchmal passiert es, dass man Belege in eine andere Bibliothek verschieben möchte. Es können Inhalte einer Bibliothek markiert und zu einer anderen hinüberkopiert werden. Dazu die jeweiligen Bibliotheken im Finder halten. In der Bibliothek A den oder die jeweiligen Belege markieren und mit CMD + C kopieren. Dann Bibliothek b öffnen und mit CMD + V einfügen. Löschen in Bibliothek A bitte ggf. nicht vergessen. In manchen Fällen müssen Bezüge wie Kontakte, Tag oder Kategorien erneut erstellt werden.
Schütze deine Daten
Receipts Space ermöglicht durch lokale Speicherung deiner Daten ein Maximum an Privatsphäre und Datenschutz. Ausschließlich du bestimmst den Ort der Speicherung.Das Dateiformat ist offen und lokal. Deine Daten liegen in keiner Cloud oder sind durch ein kryptisches Dateiformat “eingeschlossen”. Du kommst immer an deine Daten, auch unabhängig von der Receipts Space App, indem du dir über den Finder (rechte Maustaste) den Paketinhalt anzeigen lässt.
Interessieren dich die Details? Dann schau in die Technische Dokumentation.
Beachte bitte
Dadurch liegt aber auch die Verantwortung für die Daten komplett bei dir! Wir empfehlen dir daher, regelmäßig Backups z. B. durch TimeMachine zu erstellen.
Deine Datenbank auf mehreren Geräten
Deine Bibliotheksdatei muss auf einem geteilten Verzeichnis liegen, sodass von verschiedenen Rechnern drauf zugegriffen werden kann. Nachdem du die App von unserer Homepage auf deine weiteren Rechner geladen hast, wende jeweils dieselbe Lizenz an.
Idealerweise sollten auf allen Rechnern jeweils die aktuellste Version von Receipts Space installiert sein.
Die Synchronisation zwischen verschiedenen Rechnern erfolgt über die Bibliotheksdatei. Du legst also die Datei in ein geteiltes Verzeichnis, auf das deine jeweiligen Rechner Zugriff habe. Dazu können zum Beispiel iCloud, Dropbox, Google Drive oder deine lokales NAS genutzt werden, aber auch Services wie Syncthing oder Resilio Sync.Werde Space-Profi
Der Sync wird automatisch angestoßen, aber du kannst ihn auch mit CMD + S manuell auslösen. Um die lokale Datenbank komplett neu aus den Synchronisationsdaten wiederherzustellen, kannst du CMD + ALT + S verwenden.
Passe deine Einstellungen an
Receipts Space zieht sich viele Einstellungen direkt aus deinem OS-Betriebssystem. Des Weiteren kannst du zum einen persönliche Einstellungen vornehmen, die deine App auf diesem einen Rechner betreffen, und zum anderen auch welche, die sich auf die jeweilige Bibliothek beziehen und dann auch auf allen einsetzten Geräten gleich sind.
Allgemein
Öffne für persönliche Anpassungen der App auf dem genutzten Rechner die Einstellungen im Hauptmenü. Diese Einstellungen gelten für alle Bibliotheken, die du auf dem Rechner verwaltest - allerdings auch nur für diesen einen Rechner.
Erinnerungen
Receipts Space erinnert dich zu Beginn jeder Woche an die Verarbeitung neuer Belege. Diese Benachrichtigungen werden vom Betriebssystem eingeblendet. In den Einstellungen sowie per Klick auf diese Benachrichtigung kannst du das Timing der Erinnerungen anpassen bzw. ganz deaktivieren.
Aktualisierungen
Liegt eine neue stabile Version, erscheint ein Fenster mit Infos zu den letzten Änderungen sowie die Option, die neue Version zu laden. Nach deiner Bestätigung wird die neue Version heruntergeladen, installiert und die App dann neu gestartet. Wir empfehlen, immer die aktuellste Version zu nutzen. Du kannst dies aber über die Aktualisierung in den Einstellungen zu einem späteren Zeitpunkt nachholen. Ansonsten wird dir die Aktualisierung nach einem gewissen Zeitraum erneut angezeigt.
Wähle hier zudem aus, ob auch auf verfügbare Beta-Versionen hingewiesen werden soll. Die Teilnahme an der Beta-Version ermöglicht dir, Verbesserungen der App früher zu nutzen. Allerdings kann die Beta-Software trotz ausführlichem Testen unsererseits eher Fehler enthalten. Daher solltest du immer eine Sicherungskopie erstellen, bevor du Beta-Versionen verwendest. Grundsätzlich ist es immer sinnvoll, regelmäßig Backups zu erstellen.
Texterkennung
Apple Vision OCR von macOS liefert bei der hervorragende Ergebnisse bei der Texterkennung.
Abonnement-Verwaltung
Verwalte auch über die Einstellungen dein Abonnement. Du siehst den aktuellen Stand deines Abonnements und kannst mit wenigen Mausklicks deine Zahlungen ansehen, Zahlungsmethoden anpassen, aber auch dein Abo kündigen.
Werde Space-Profi
Du benötigst eine Rechnung oder möchtest deine Rechnung um Daten wie Adresse oder Umsatzsteuer-ID ergänzen?
Wähle links “Zahlungen” aus und klicke dann auf den jeweiligen Bezahlvorgang. Hier kannst du dir die Rechnung anzeigen lassen und/oder mit den zusätzlichen Informationen updaten.
Bibliothekseinstellungen
Die Einstellungen beziehen sich auf deine aktuelle Bibliothek und werden mit ihr abgespeichert. Diese Settings bleiben auch erhalten, wenn du die Bibliothek mit anderen Geräten öffnest.
Legst du mehrere Bibliotheken an, kannst du verschiedene Einstellungen pro Bibliothek haben.
Währung
Die Standard-Währung hast du bereits beim Erstellen der Bibliothek gesetzt, diese kann in dieser Datenbank nicht mehr geändert werden. Sie hat Einfluss auf die Erkennung der Beträge und wird auch als Ausgangspunkt der automatischen Umrechnung von anderen Währungen genutzt.
Steuersätze
Falls du die Standardwerte der Steuersätze ergänzen möchtest, z.B. weil du oft Rechnungen aus dem Ausland mit anderen Umsatz- bzw. Mehrwertsteuersätzen einpflegst, kannst du dies hier anpassen.
Im Benutzerinterface bei der Beleginformation werden diese Steuersätze ebenfalls zur Eingabe angezeigt, siehe Eingabe. Ebenso kannst du sie beim Export und den Berichten als Spalten auswählen.
Relevantes Datum
Als Standard wird in Hinblick auf die Sollversteuerung das Belegdatum in Listen und Filtern angezeigt und verwendet.
In der Praxis wenden allerdings einige, vor allem kleinere Unternehmen die sogenannte Istversteuerung an, bei der das Datum des Zahlungseingang relevant ist. Dies kannst du in den Einstellungen entsprechend ändern.
Journal
Im Journal werden deine Belege nach zeitlichen Kriterien angezeigt. Dabei wird das Beleg- oder Bezahldatum je nach Einstellung als relevantes Datum zugrunde gelegt.
Die oberste Ebene bilden Kalenderjahre, darunter erscheint eine der folgenden Gliederungen, die du in den Bibliothekseinstellungen oder im Hauptmenü unter Darstellung > Journal anpassen kannst:
- Monate
- Quartale
- Tertiale
- Semester
- Kalenderwochen
Geschäftsjahr
Weicht das Geschäftsjahr vom Kalenderjahr ab, kann es hier angepasst werden.
Inhaltserkennung
Die Anzahl der bei der Texterkennung zu berücksichtigenden Seiten ist in der Grundeinstellung auf 3 Seiten festgelegt. Hier kannst du Änderungen vornehmen sowie das bevorzugte Datumsformat anpassen.
Belegnummernvorlage und -zähler
Die Belegnummer wird automatisch vorgeschlagen und nach der Bestätigung hoch gezählt. Hier kannst du das Format dieser Nummer selbst bestimmen, indem du die blau hinterlegten Platzhalter per Drag-and-drop in das Eingabefeld ziehst und über das Dropdown-Menü anpasst. Ebenfalls kann der aktuelle Zähler eingesehen und angepasst werden.
Werde Space-Profi
Belegnummern sind Zeichenketten und keine Zahlen. Um eine Sortierung zu erreichen, stelle daher entsprechend ausreichend Nullen im Zähler ein.
Einmal erstellte Belegnummern können leider nur manuell geändert werden.
Darstellung
Passe hier das Layout der Beleginformation (siehe Eingabe) rechts sowie die Auswahl der Seitenleiste links über Darstellung an. Deine Auswahl wird dann auf beide Darstellungen angewandt.
Beobachtete Ordner
Keine Regel ohne Ausnahme: Diese Bibliothekseinstellungen gelten ausschließlich für diesen Rechner. Andere Rechner, die auf dieselbe Bibliothek zugreifen, können andere Ordner beobachten.
Um den regelmäßigen Import von Dokumenten zu vereinfachen, kannst du Dateiordner beobachten lassen: Klicke auf unten links auf +, um den Ordner hinzuzufügen. Analog dazu auf -, um den Ordner wieder zu entfernen.
Legst du eine eine neue Datei in diesem Ordner oder einem der Unterordner ab, wird diese importiert, sofern es sich nicht um ein Duplikat handelt. Wenn Receipts Space läuft, findet der Import unmittelbar statt, ansonsten beim nächsten Start der App.
Die Möglichkeiten sind vielfältig und erlauben dir angenehme Workflows, z. B. wenn Ordner in der iCloud oder Dropbox beobachtet werden. Ein weiteres gutes Beispiel ist die direkte Verarbeitung von Belegen über das Smartphone. Auch kannst du Schlagwörter/Tags der Ordner direkt übernehmen.
Dateien aus beobachteten Ordnern können auch direkt nach dem Import automatisch gelöscht werden. Diese Option wird nur angezeigt, wenn der beobachtete Ordner leer ist. Diese Beschränkung ist notwendig, damit nicht unbeabsichtigt ein ganzer bestehender Ordner beim Import gelöscht wird. Die erfolgreich importierten Dateien werden in den macOS-Papierkorb bewegt. Sollte kein Papierkorb vorhanden sein, wie z. B. auf einem Netzlaufwerk, werden die Dateien in den verborgenen Ordner .ReceiptsTrash im selben Verzeichnis bewegt.
Direktes Bezahlen
Möchtest du die erkannten Bankverbindungen deiner Eingangsrechnungen für den Export im SEPA Format ans Online-Banking nutzen, kannst du hier deine eigene Bankverbindung erfassen.
Weitere Informationen findest du unter: Online Banking.
Deine individuellen Überweisungstexte kannst du unter Vorlagen einrichten.
Vorlagen
Für individuelle die Zusammenstellung der Dateinamen und der Ausdrucke beim Export sowie der Überweisungstexte für das direkte Bezahlen kannst du Vorlagen definieren.
Auf der rechten Seite befinden sich Platzhalter, die du mit der linken Maustaste in die entsprechenden Felder ziehen kannst. Manche Platzhalter, wie z. B. das Datum, erlauben dir über ein enthaltenes Dropdown-Menü zusätzliche Anpassungen, wie z. B. das Datumsformat.
Vor, hinter sowie zwischen den Platzhaltern kann beliebiger Text eingegeben werden. Bei der Vorlage für Dateinamen bewirkt die Verwendung des /-Zeichens, dass entsprechende Unterordner erstellt werden.
Importiere deine Belege
Migration von Receipts 1.x
Migriere deine Daten von von Receipts 1.x auf Receipts Space
Drag and Drop
Aus den meisten anderen Programmen kannst du Dateien oder Daten, einfach durch Ziehen auf das Dock-Icon oder das Fenster von Receipts importieren. Folgende Formate werden dabei unterstützt:
- e-Rechnungen (XML, XRechnung, ZUGFeRD, EN 16931)
- Bilder (JPG, PNG, HEIC, …)
- E-Mails
- Webseiten
Beim Import wird der Dateiname als Titel übernommen.
Du kannst auch ganze Ordner die auf die App ziehen. Diese werden rekursiv mit allen Unterverzeichnissen importiert. Beim ersten Mal wird zusätzlich gefragt, ob sie beobachtet werden sollen.
Werde Space-Profi
Manchmal klappt das Ziehen nicht auf Anhieb z. B. bei Datei-Icons in Fenstertiteln. Halte die Datei einfach nach dem Klick einige Sekunden fest, bevor du dann mit dem Ziehen beginnst.
Datei-Dialog
Über das Hauptmenü Einfügen - Importieren oder über das Symbol in der Toolbar kannst du einen Datei-Dialog öffnen, über den du zu importierende Dateien auswählen kannst.
Ordner beobachten
Du kannst Dateiordner überwachen lassen, sodass bei jeder Änderung ein automatischer Import erfolgt. Mehr dazu findest du unter Einstellungen “Ordner beobachten”.
Smartphone oder Tablet
Du kannst dein Smartphone - iPhone oder Android - oder iPad nutzen, um deine Belege mobil zu erfassen. Dazu kannst du Dokumenten Scanner Apps verwenden. Für die Synchronisation bieten sich Services an wie Dropbox oder iCloud Drive.
Lässt du diesen Ordner auf dem Rechner, auf dem sich auch Receipts Space befindet, beobachten, erfolgt der Import in Receipts Space vollkommen automatisch. Sehr praktisch für unterwegs.
https://video.holtwick.de/w/cCbVvRGKhAbBCv5RVU1NoT ### Continuity Camera {#continuity} Des Weiteren kannst du die Kamera deines iPhones oder iPads für die Belegerfassung über das lokale Netzwerk nutzen. Um den Dokumentenscanner von iOS bzw. iPadOS zu “aktivieren”, müssen beide Geräte - dein Mac sowie iPhone oder iPad - im selben WLAN sein sowie Bluetooth eingeschaltet haben.
Des Weiteren kannst du die Kamera deines iPhones oder iPads für die Belegerfassung über das lokale Netzwerk nutzen. Um den Dokumentenscanner von iOS bzw. iPadOS zu “aktivieren”, müssen beide Geräte - dein Mac sowie iPhone oder iPad - im selben WLAN sein sowie Bluetooth eingeschaltet haben.
Weitere Details zur Continuity Camera oder Integrationskamera findest du bei Apple.
Du kannst E-Mails kinderleicht durch Drag-and-drop aus dem Mailprogramm auf das Receipts Space Fenster oder Dock Icon importieren. Dabei werden diese sowohl im Original als auch in Form einer PDF-Datei abgelegt und analysiert - besonders praktisch bei Rechnungen im Mailformat von Apple.
Enthält die E-Mail einen PDF-Anhang, wird dieser importiert. In seltenen Fällen stellt der Inhalt der Mail den Beleg dar, es gibt aber trotzdem einen Anhang wie z. B. die AGB. Hier kannst du durch Halten der SHIFT oder CMD Taste beim Drag-and-Drop Import den üblichen PDF Import unterbinden.
 Apple Mail
Apple Mail
Bei häufig wiederkehrenden E-Mails kannst du diesen Vorgang automatisieren. Erstelle dazu über “Einstellungen” neue “Regeln” in Apple Mail, z. B. eine die nach “Ihre Rechnung von Apple” im Betreff schaut. Als “Aktion” wähle dann “AppleScript ausführen” und “Send to Receipts Space”.
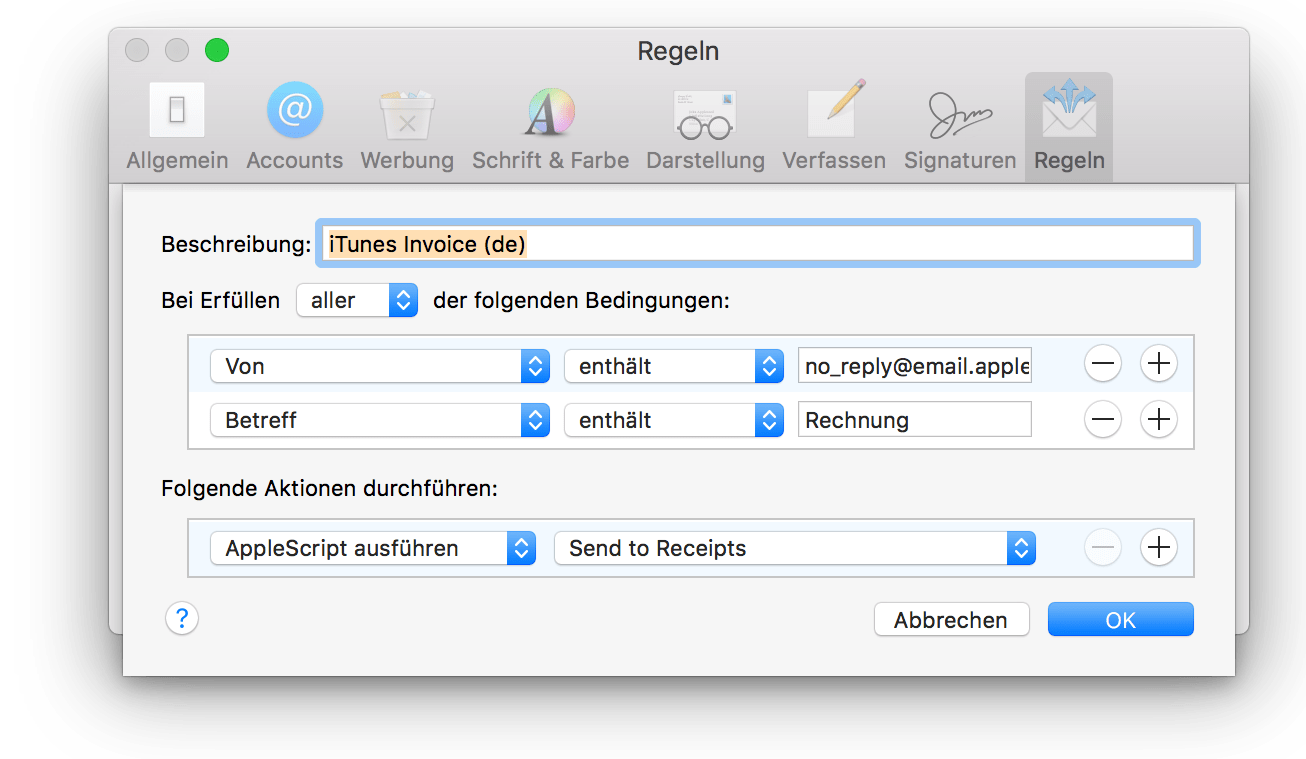
Sobald nun eine E-Mail eintrifft, die auf diese Regel passt wird, Receipts Space zum Import aufgerufen. Enthält die E-Mail kein PDF als Anhang, wird der Inhalt der E-Mail in ein PDF umgewandelt und in Receipts gespeichert, was z. B. bei iTunes und Google Play Rechnungen nützlich ist.
https://video.holtwick.de/w/sWNxrJTMpVSjejcYkmepDwApple AppStore Version
Receipts Space aus dem AppStore kann das Skript aus technischen Gründen leider nicht selbst an die richtige Stelle kopieren. Daher bitte im Dropdown zur Auswahl des Skripts “Im Finder öffnen” auswählen und das folgende Skript dorthin kopieren:
Download Apple Mail Skript für Receipts Space aus dem AppStore.
Scanner
Receipts Space bietet dir einen komfortablen Scanner-Dialog. In der linken Spalte sind alle verfügbaren Geräte aufgelistet. Nach der Auswahl eines Scanners erscheint die von macOS bekannte Oberfläche.
Du kannst zwischen einem einfachen und einem detaillierten Modus wählen. Ersterer ist nützlich, wenn du nicht jedes Mal eine Vorschau scannen möchten. Der zweite Modus ermöglicht erweiterte Einstellungen.
Für jede gescannte Seite wird ein eigenes Dokument erstellt und die Texterkennung erfolgt automatisch.
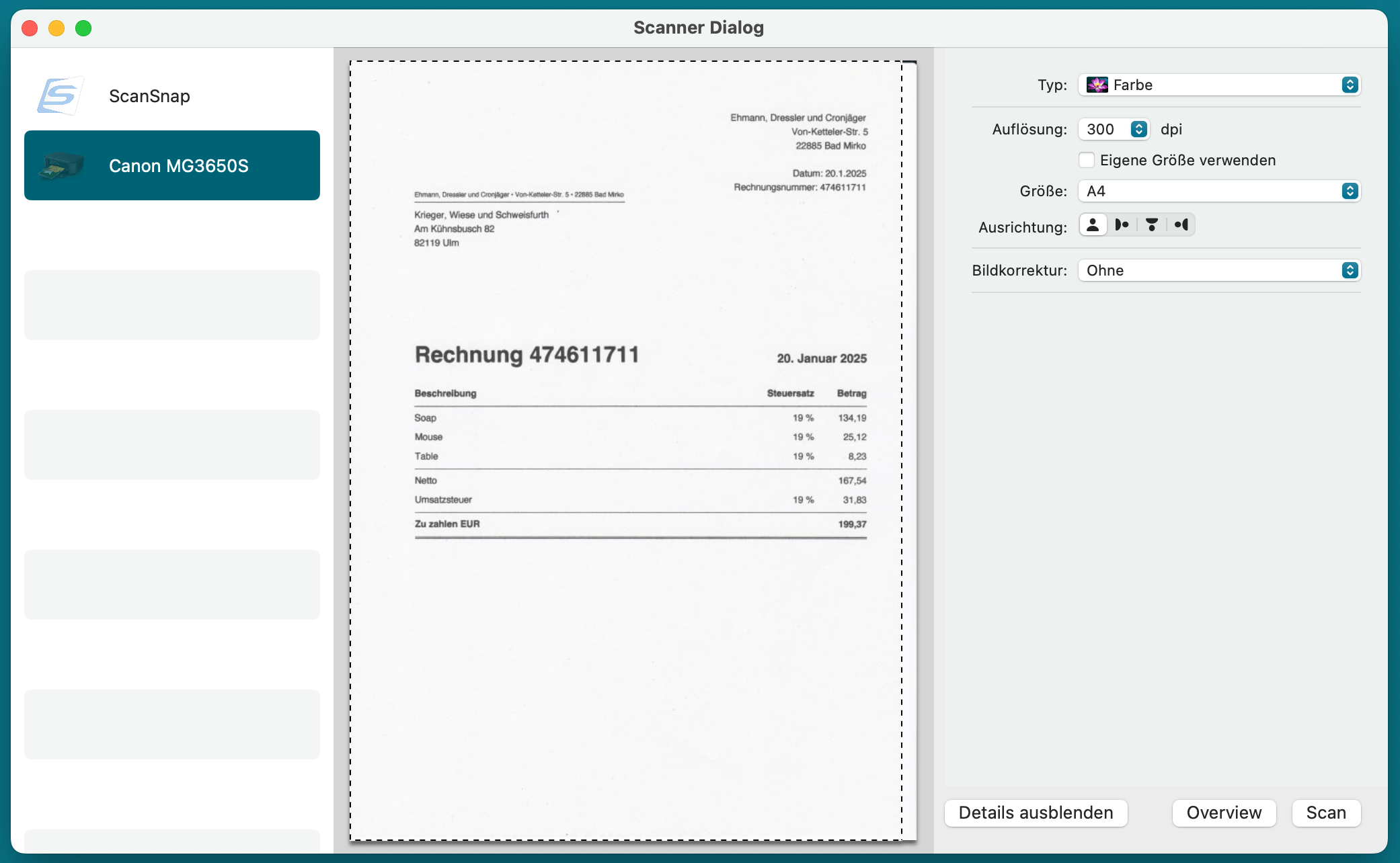
Werde Space-Profi
Um optimale Ergebnisse bei der Texterkennung zu erreichen, empfehlen wir dir, mit mindestens 300 DPI sowie in Farbe zu scannen. Ansonsten gilt die Devise, je höher die Auflösung, desto besser für die Texterkennung.
 ScanSnap
ScanSnap
Bei größerem Aufkommen von Dokumenten ist ein Dokumentenscanner, z. B. ein ScanSnap des Herstellers FUJITSU zu empfehlen.
Das Gerät wird über eine eigene Software des Herstellers gesteuert und erscheint daher nicht im eingebauten Scan Dialog von Receipts Space. Die erzeugten Dateien kannst du natürlich mit den bereits beschriebenen Importfunktionen in Receipts Space importieren. Beobachtete Ordner können den Vorgang vereinfachen.
Werde Space-Profi
Alternativ kannst du die Einstellungen der ScanSnap Software so anpassen, dass Dokumente direkt an Receipts Space gesendet werden. Das erleichtert dir die Arbeit bei vielen Belegen ungemein.
Schau dir an, wie du Receipts Space direkt in ScanSnap Home einbindest.
https://video.holtwick.de/w/3JzGiAN2bP6vHear9ZxcA5Drucken Dialog
 Über der Druckdialog kannst du deinen Beleg über den “PDF” Knopf unten links direkt in Receipts Space importieren.
Über der Druckdialog kannst du deinen Beleg über den “PDF” Knopf unten links direkt in Receipts Space importieren.
Werde Space-Profi
Sollte der Eintrag noch nicht vorhanden sein, so kann er einfach selber erzeugt werden. Einfach auf “Menü bearbeiten…” gehen. Dort auf das +-Zeichen drücken und die Receipts Space App im Programme Ordner auswählen. Nun kann die Funktion wie beschrieben genutzt werden.
Share Dialog
In anderen Programmen kannst du die “Share” bzw. “Teilen” Funktion nutzen, um Dokumente in Receipts Space zu importieren.
Trägst du vor dem Posten einen Text in das Dialogfeld ein, erscheint dieser im Feld “Notizen”.
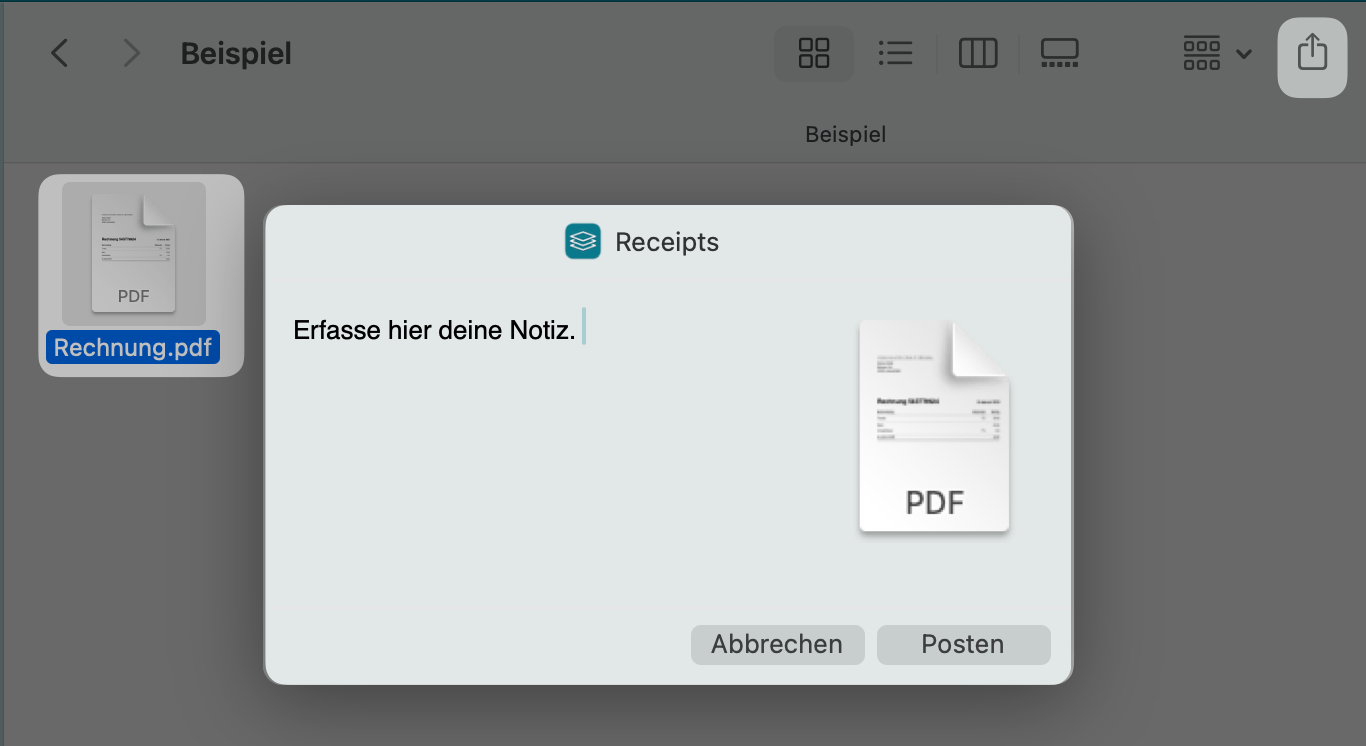
 GrandTotal (Import von Ausgangsrechnungen)
GrandTotal (Import von Ausgangsrechnungen)
Es gibt mehrere Wege, um Rechnungen die mit GrandTotal erstellt wurden in Receipts Space zu importieren:
- Einträge in GrandTotal markieren und dann per Drag and Drop zu Receipts Space ziehen.
- Im Hauptmenü von GrandTotal
Dateien > Senden an > Receiptsauswählen. Im folgenden Dialog den Zeitraum wählen und bestätigen. - Im Hauptmenü von Receipts
Dateien > Importieren von GrandTotalwählen. Alle Rechnungen werden importiert, bereits vorhandene Rechnungen werden aktualisiert, wenn nötig.
Ausgangsrechnungen aus GrandTotal werden automatisch als Einnahme erfasst.
 Platzhalter aus MoneyMoney
Platzhalter aus MoneyMoney
Buchungen aus MoneyMoney kannst durch Drag and Drop direkt in Receipts Space importieren und damit sogenannte Platzhalter erzeugen. Diese Einträge enthalten alle verwendbaren Informationen aus der Buchung außer dem Beleg selbst. Dieser kann hinzugefügt werden, indem ein Dokument auf den Platzhalter Bereich gezogen wird.
Duplikate
Natürlich kann es passieren, dass du aus Versehen bereits importiere Belege erneut einpflegen möchtest. Um Duplikate zu vermeiden, prüft Receipts Space ob Dateien identisch sind. Eine Prüfung auf Duplikate kann nur auf Basis der Gleichheit der Daten erfolgen, nicht auf Basis der Gleichheit der Inhalte. Das heißt, wenn du mehrmals dasselbe Dokument fotografierst oder gescannst, dann ist zwar der Inhalt gleich, aber die Dateien nicht. Z.B. ist das Erstellungsdatum mit Uhrzeit unterschiedlich. Dies kann nicht nicht als Duplikat erkannt werden.
 Beim manuellen Import erkannte Duplikate werden nicht erneut importiert. Allerdings werden bereits vorhandene Belege in die Ansicht “Aktuelle Importe” übernommen und dort mit einem “eckigen” Symbol gekennzeichnet, um dich über das Duplikat zu informieren.
Beim manuellen Import erkannte Duplikate werden nicht erneut importiert. Allerdings werden bereits vorhandene Belege in die Ansicht “Aktuelle Importe” übernommen und dort mit einem “eckigen” Symbol gekennzeichnet, um dich über das Duplikat zu informieren.
Wenn der bereits vorhandene Beleg im Papierkorb liegt, wird der Eintrag durch einen weiteren manuellen Importvorgang wiederhergestellt und bei den “aktuellen Importen” gelistet. Allerdings wird das “Hinzugefügt”-Datum (Zeitpunkt des Imports) nicht aktualisiert, auch wird der Beleg nicht als Duplikat gekennzeichnet.
Belege, die bereits importiert wurden, werden aus einem “beobachteten Ordner” ebenfalls nicht importiert. Sie werden auch nicht in in der Ansicht “Aktuelle Importe” aufgelistet, sondern verbleiben im “beobachteten Ordner” (auch wenn dieser nach dem Import gelöscht werden soll).
PDF Seiten bearbeiten
Über das Kontext-Menü in der Dokumenten-Ansicht kannst du das PDF nachträglich bearbeiten:
- Seite nach links oder rechts drehen.
- Seite entfernen.
- Weiteres PDF Dokument anfügen.
- Aktuelles PDF entfernen, ein Platzhalter wird sichtbar.
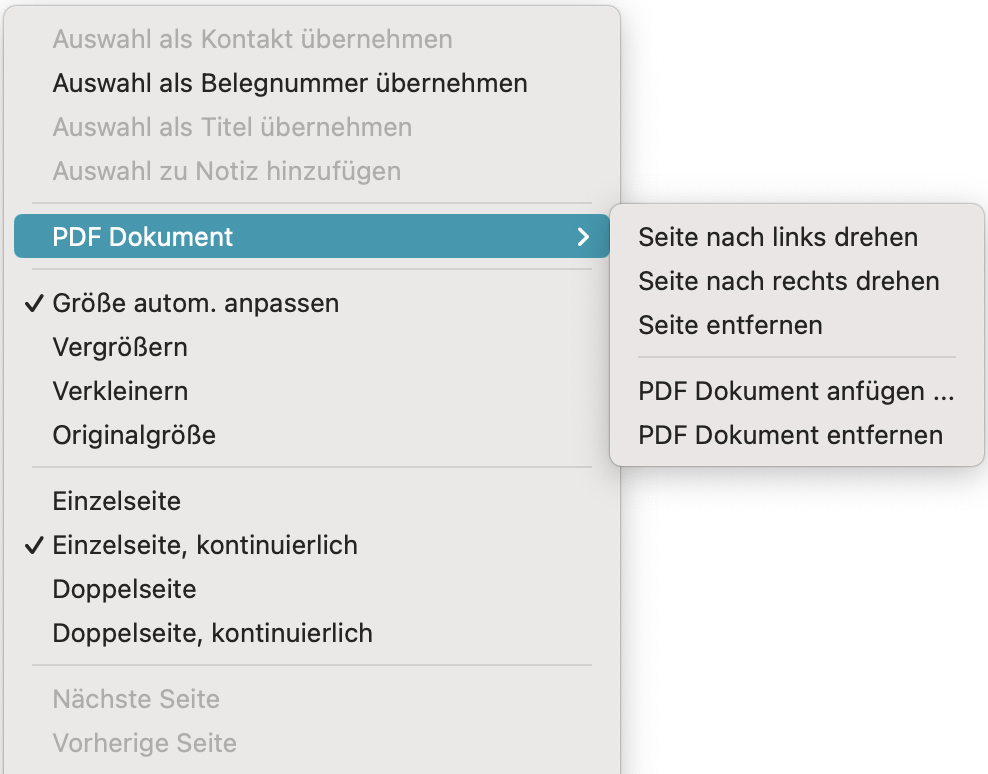
Speichere auch deine e-Rechnungen ab
Alle deine Belege werden als durchsuchbare PDF Dateien in deiner Datenbank abgelegt. Die Originaldatei (z.B. bei E-Mails) wird zusätzlich mitgespeichert.
Erhältst du eine ZUGFeRD-Datei wird diese in deiner Bibliothek abgespeichert. Die Beleginformationen der E-Rechnungen werden dann sicher ausgelesen, ohne dass die Texterkennung angewendet werden muss.Aus einer ausschließlich maschinenlesbaren XML-Rechnung werden auch die relevanten Informationen erfasst und eine PDF-Rechnung im ZUGFeRD-Format, die du dann auch lesen kannst, generiert und dann auch komplett mit der eingebetteten XML-Datei abgelegt.
Dateiattribute
Beim Import werden neben dem Dateinamen als Titel auch die Schlagwörter / Tags und Kommentare (als Notiz) der Dateien und der übergeordneten Ordner übernommen. Auf diese Weise lassen sich bequem automatisiert einige Attribute schon auf Dateiebene mittels Finder festlegen. Das ist besonders nützlich im Zusammenspiel mit den beobachteten Ordnern.
Erfasse deine Beleginformationen
Die automatische Texterkennung mit Analyse des Inhalts sowie das selbstlernende Einordnen von Belegen erleichtern dir die Erfassung der Beleginformationen ungemein.
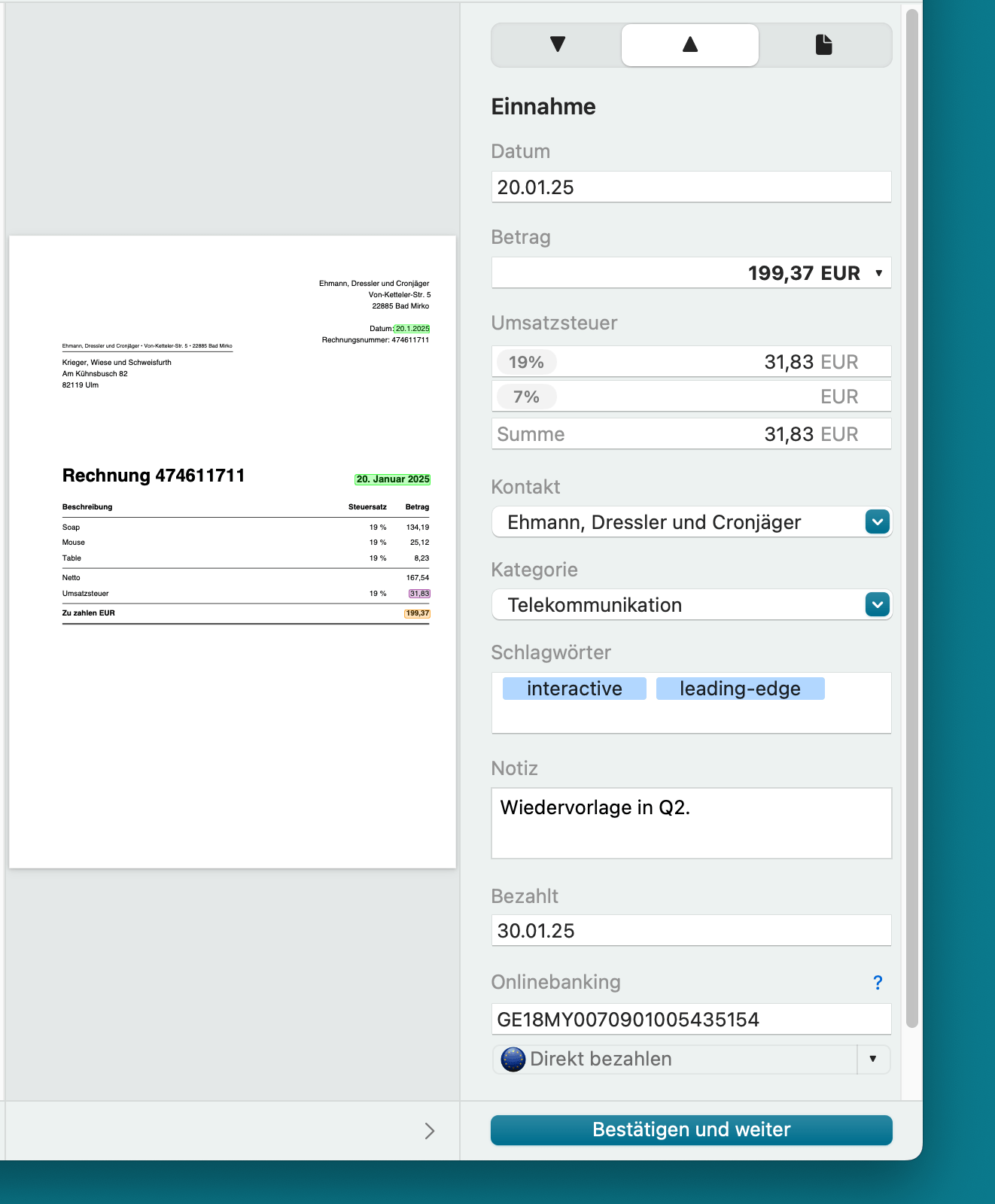
Texterkennung (OCR)
Optical Character Recognition (OCR) wandelt gedruckten oder handgeschriebenen Text aus Bildern oder Dokumenten in maschinenlesbaren Text um. Der Prozess beginnt mit der Erfassung eines Bildes, gefolgt von der Analyse, um Textbereiche zu identifizieren. Nach der Erkennung werden die Zeichen in digitalen Text umgewandelt und gespeichert.
Analyse des Inhalts
Dabei erkennt Receipts Space automatisch Inhalte, die eine bestimmte Form haben, und trägt die plausibelsten Werte in die entsprechenden Felder ein. Diese sind farblich markiert:- Belegdatum (Datum)
- Gesamtbetrag (Brutto) und Steuern (Geldbeträge)
- Bankverbindungen (IBAN)
Sollten nicht die korrekten Werte eingetragen worden sein, so kannst du diese schnell korrigieren, indem du auf die im Dokument durch verschiedene Farben hervorgehobenen Fundstellen klickst. Durch Halten der ALT Taste ist es möglich, auf diese Weise auch die Steuerbeträge zu setzen.
Selbstlernendes Einordnen
Zwischen den Dokumenten werden gemeinsame Merkmale gesucht, sodass bereits erfasste Kontakte automatisch neuen Dokumenten zugeordnet werden. Sollte zu dem Kontakt auch nur eine Kategorie gesetzt worden sein, so wird auch diese zugeordnet.
Dokumententyp
 Als Grundeinstellung gehen wir davon aus, dass du primär deine Eingangsrechnungen erfasst, sodass jedem Beleg ersteinmal der Dokumententyp “Ausgabe” zugeordnet wird. Du kannst dies aber für deine Ausgangsrechnungen in “Einnahmen” ändern. Bei weiteren Berechnungen z. B. im Dashboard oder Export wird für Ausgaben mit einem negativen Vorzeichen gerechnet.
Als Grundeinstellung gehen wir davon aus, dass du primär deine Eingangsrechnungen erfasst, sodass jedem Beleg ersteinmal der Dokumententyp “Ausgabe” zugeordnet wird. Du kannst dies aber für deine Ausgangsrechnungen in “Einnahmen” ändern. Bei weiteren Berechnungen z. B. im Dashboard oder Export wird für Ausgaben mit einem negativen Vorzeichen gerechnet.
Des Weiteren kannst du neben Einnahmen und Ausgaben auch Dokumente als Dokumententyp erfassen und hast so Verträge, SEPA-Mandate, Policen, etc. immer “griffbereit” in der deiner Datenbank. Bis auf zahlungsrelevante Informationen wie Betrag und Mehrwertsteuer kannst du alle aus Receipts Receipts bekannten Felder wie Kontakt, Kategorie, Schlagwörter und Notizen mit Leben füllen und entsprechend auswerten.
Möchtest du bei mehrere Belegen auf einmal den Dokumententyp ändern, markiere diese und öffne mit der rechten Maustaste das Kontextmenü zur entsprechenden Auswahl.
Datum
Als Datum wird das Belegdatum des Dokuments erfasst. Das Bezahldatum findest du weiter unten an vorletzter Stelle.
Werde Space-Profi
Mit der Tastatur kannst du das Datum zügig anpassen:
- Mit den Cursortasten für auf und ab kannst du in den Tagen “blättern”.
- Du musst nicht das komplette Datum eingeben. So wird aus
1der erste des aktuellen Monats und aus1.2der erste Februar dieses Jahres, wenn das aktuelle Datum schon hinter dem 1.2. liegt, sonst das des Vorjahres
Betrag und Umrechnung
Receipts Space erkennt den Gesamtbetrag (Brutto) sowie die Währung.
Sollten Korrekturen nötig sein, kannst du den Brutto-Betrag auch durch Klick auf die “korrekten” Felder setzen. Oder du überschreibst das Betragsfeld manuell.
Weicht die Währung eines Beleges von der eingestellten Standard-Währung ab, so wird der Betrag automatisch zum tagesaktuellen Kurs des Belegdatums von der Fremdwährung in die Standardwährung umgerechnet.Es werden über 200 Währungen unterstützt, davon auch Kryptowährungen wie Bitcoin oder auch “alte” Währungen wie DM. Euro-, Dollar-, Pfund- und Yen-Zeichen werden bei OCR-Dokumenten erkannt. Intelligente Währungserkennung bevorzugt die Standardwährung sowie bereits bestätigte Währungen, falls diese unter den gefundenen Währungen im Dokument sind.
Bereits verwendete und bestätigte Währungen werden oben in der Dropdown-Liste fixiert. Der umgerechnete Betrag kann wie der Brutto-Betrag des Beleges manuell korrigiert werden.
Werde Space-Profi
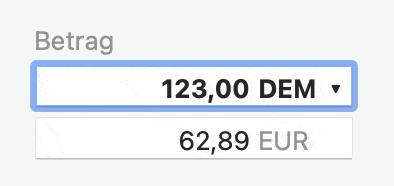 Währungen kannst du als Währungszeichen oder dreistelliges Kürzel direkt zusammen mit dem Betrag eingeben, z. B.
Währungen kannst du als Währungszeichen oder dreistelliges Kürzel direkt zusammen mit dem Betrag eingeben, z. B. $10 oder 21,34 EUR.
Steuern
 In den Einstellungen kannst Steuern (Geldbeträge) anpassen. In der Regel handelt es sich dabei um die Umsatzsteuersätze des eigenen Landes. Diese werden auch bei den Eingabefeldern dargestellt.
In den Einstellungen kannst Steuern (Geldbeträge) anpassen. In der Regel handelt es sich dabei um die Umsatzsteuersätze des eigenen Landes. Diese werden auch bei den Eingabefeldern dargestellt.
Jeder Steuersatz hat ein eigenes Feld und am Ende wird automatisch eine Summe gebildet. Durch Klick auf den farbig hinterlegten Satz im Eingabefeld wird automatisch vom Brutto-Betrag ausgehend der Wert errechnet. Ebenso kann auch durch ALT + Klick der Wert gesetzt werden, wobei die Zuordnung zum richtige Satz intelligent durchgeführt wird.
Sollte es Probleme mit der Plausibilität der Werte geben, wird die Summe rot hinterlegt. Ein Tooltip auf diesem Feld gibt dir Auskunft über den Grund des Problems.
Kontakt
Hier kannst du zum Beispiel den Namen des Lieferanten, Rechnungsstellers oder -empfängers angeben. Die App “lernt” und “erkennt” in der Regel Kontakte nach erstmaliger Zuordnung wieder (automatische Klassifizierung).
Werde Space-Profi
Das Eingabefeld bietet dir schnelle Eingabe-Möglichkeiten:
- Du kannst einen neuen Kontakt zügig erzeugen, indem du den Namen in das Feld eingetippst und mit Enter bestätigst. Der Kontakt kann in der linken Seitenleiste umbenannt oder archiviert werden.
- Markierst du den Namen im PDF mit der rechten Maustaste, öffnet sich eine Dialog, der dir vorschlägt, die “Auswahl als Kontakt zu übernehmen”.
- Bereits vorhandene Kontakte werden dir beim Tippen zur Vervollständigung angeboten und können dann mit Enter bestätigt werden.
- Die Drop-Down-Auswahlliste zeigt dir die vorhandenen Kontakte an, in denen die bereits getippten Buchstaben vorkommen. Hier kannst du dich auch mit den Pfeiltasten durch die Auswahl navigieren.
- Groß- und Kleinschreibung musst du für die Vervollständigung nicht beachten, außerdem werden ähnliche Zeichen wie
öundoals identisch interpretiert. Zum BeispielbuzeigtBüroan. - Möchtest du mehrere Belege einem Kontakt zuweisen, markiere diese mit der linken Maustaste und ziehe sie auf einmal auf den entsprechende Kontakt in der linken Seitenleiste.
- Willst du den zugeordneten Kontakt entfernen, ziehe die markierten Belege auf “nicht zugewiesen” bei den Kontakten.
Kategorie
Hier erfasst du die Kategorie des Belegs. Für dich zusammegehörige Belege kannst du für deine bessere Übersichtlichkeit jeweils zu einer Kategorie zusammenfassen. Kategorien können z.B. Handy, Spesen, Internet, Hardware, Bewirtung, Auto, Tanken, etc. sein. Ein weiteres Anwendungsbeispiel wären z.B. Buchungskosten im Zusammenhang mit der Weitergabe an die Buchhaltung. Einem Beleg kann aber nur eine Kategorie zugeordnet werden.
Auch hier erfolgt die automatische Klassifizierung: Wird einem Kontakt mehrmals dieselbe Kategorie zugeordnet, füllt die App die Felder in der Beleginformation entsprechend aus. Bei unterschiedlichen Kategorien bleibt das Feld leer.
Werde Space-Profi
Wie es schnell geht, siehst du bei Kontakt
Lediglich Punkt 2 “Setzen per rechte Maustaste” steht bei Kategorien nicht zur Verfügung.
Schlagwörter
Mit Schlagwörtern oder auf neudeutsch “Tags” kannst du einem Beleg - im Gegensatz zur Kategorie - mehrere Merkmale zuweisen.
Schlagwörter bzw. Tags der Dateien sowie übergeordnetem Ordner werden beim Import übernommen. Auf diese Weise kannst du bequem einige Attribute automatisiert schon auf Dateiebene mittels Finder festlegen. Das ist besonders nützlich im Zusammenspiel mit den beobachteten Ordnern.
Werde Space-Profi
Ansonsten zeigt dir auch hier ein Blick auf Kontakt, wie es im Detail geht. Allerdings steht auch Punkt 2 “Setzen per rechte Maustaste” bei Schlagwörtern nicht zur Verfügung.
Des Weiteren wird kein Dropdown-Menü (4) angeboten, um dir mehr Flexibilität bei den Tags zu ermöglichen.
Beim letzten Punkt (7. Löschen der Zuweisung durch Ziehen auf “nicht zugewiesen”) beachte bitte, dass alle Schlagwörter entfernt werden.
Willst du bei Belegen, denen mehrere Schlagworte zugewiesen sind, nur ein bestimmtes Schlagwort entfernen, ziehe die markierten Belege auf jenes Schlagwort, das entfernt werden soll, während du dabei die ALT-Taste gedrückt hältst. Es können auch Belege in dem Batch sein, welche das zu entfernende Schlagwort nicht enthalten.
Notiz
Hinterlege hier weitere Bemerkungen zu deinem Beleg. Diese werden nicht wie Kategorien oder Tags “gebündelt” und zur Auswahl oder Vervollständigung dargestellt und bieten dir somit mehr Flexibiltät.
Kommentare der Dateien werden beim Import als Notiz übernommen. Auch kannst du Markierungen aus dem PDF per rechte Maustaste als Notiz übernehmen.
Bezahlt
Hier kannst du bei Einnahmen und Ausgabe das Bezahldatum erfassen. Bei Dokumenten steht dies nicht zur Verfügung. Natürlich auch für mehrere Belege auf einmal.
Beim Import aus MoneyMoney wird das Bezahldatum automatisch übernommen.
Beachte bitte
Die Ablage in Receipts Space folgt der Soll-Versteuerung nach Belegdatum. Für kleinere Unternehmen kann die Ist-Versteuerung nach Bezahldatum relevant sein. Wie du das in den Einstellungen anpasst, liest du unter “relevantes” Datum
Direktes Bezahlen
Receipts Space erkennt automatisch in den Belegen vorhandene Bankverbindungen. Diese in Receipts Space gepflegten Daten zu Betrag, IBAN und Kontakt können genutzt werden, um Banküberweisungen zu erstellen. Unter Vorlagen kannst du deinen individuellen Verwendungszweck fürs Onlinebanking definieren.
Des Weiteren kannst du für bestehende Kontakte eine IBAN hinterlegen, indem du in der linken Seitenleisten einen Kontakt auswählst und auf das kleine Rädchen rechts klickst.
Folgende Apps helfen dir beim zügigen Bezahlen deiner Rechnungen. Klicke dazu im rechten Beleginformationsfeld ganz unten “Direkt bezahlen” und wähle eine der Apps aus.
Zudem kannst du Markierungen per rechte Maustaste im PDF als Verwendungszweck kennzeichnen und dann per Klick auf “Direkte Zahlung mit Markierung als Betreff” den Bezahlvorgang über MoneyMoney oder SEPA anstoßen.
 MoneyMoney
MoneyMoney
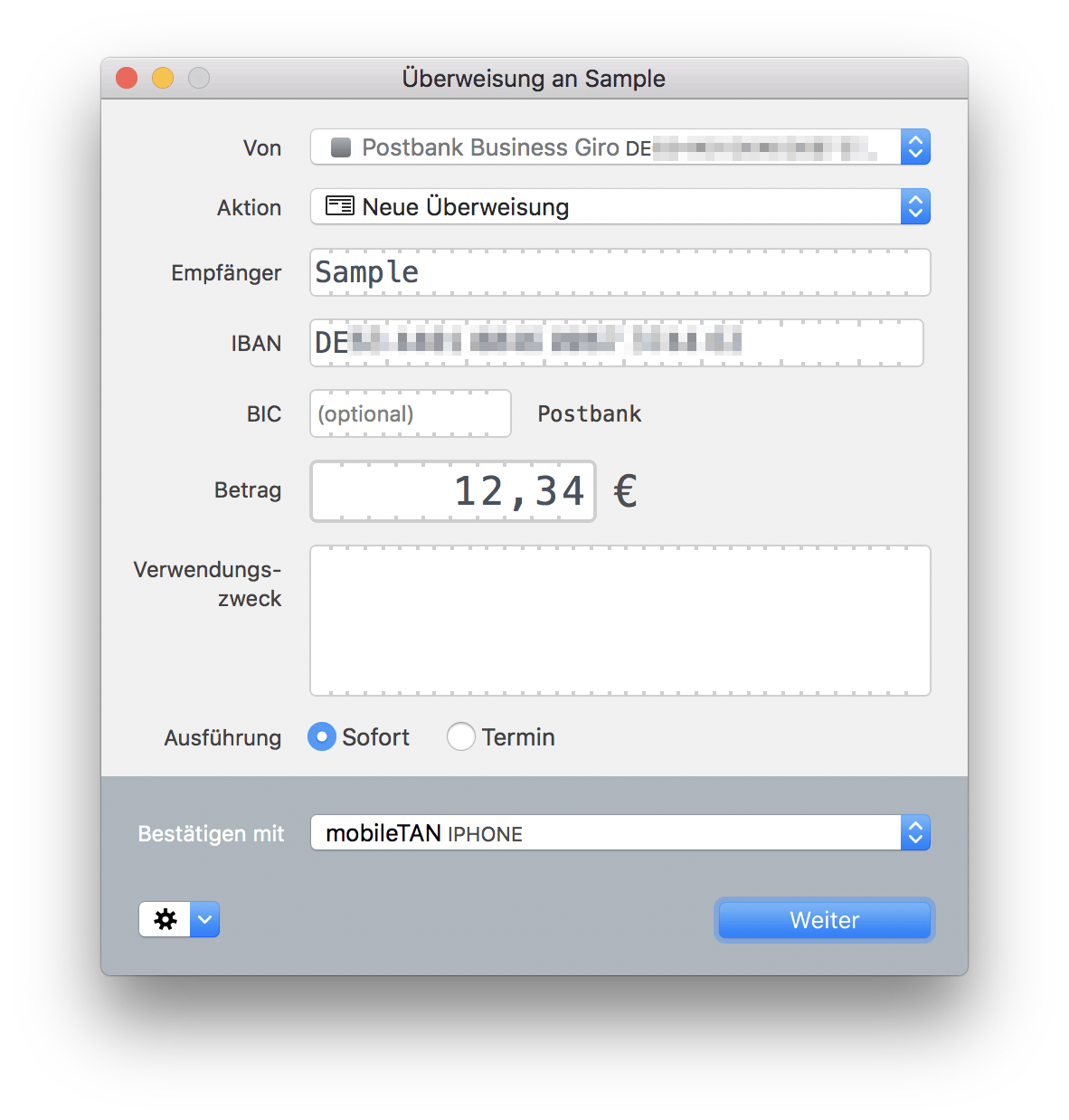
Mit MoneyMoney kannst du nicht nur deine Rechnungen flott bezahlen, sondern behältst alle deine Bankkonten im Blick.
Auch umgekehrt profitierst du von MoneyMoney: Bereits getätigte Buchungen kannst du per D&D einfach als Platzhalter in Receipts Space ziehen und deine Belegerfassung vereinfachen.
 SEPA
SEPA
Das per ISO 20022 standardisierte XML Format für SWIFT/SEPA Überweisungen wird ebenfalls von Receipts Space unterstützt und ermöglicht so die Verwendung in zahlreichen Programmen oder in manchen Fällen auch direkt bei der Bank.
Zur Verwendung dieses Formates ist es erforderlich, dass du deine Absenderdaten hinterlegst. Gib dafür deinen Namen und deine IBAN die in den Einstellungen ein.
 GiroCode / SEPA QR Code
GiroCode / SEPA QR Code
Die meisten europäischen Banking Apps unterstützen auf mobilen Geräten das Auslesen von SEPA QR Codes. Durch Klick auf “Direkt bezahlen” öffnet sich ein Popup, das den entsprechenden QR-Code für den aktuellen Beleg anzeigt. Diesen kannst du nun direkt vom Bildschirm mit der entsprechenden Funktion in der Banking App auslesen, prüfen und bestätigen.
https://video.holtwick.de/w/v3DrejuhjVJANhcCQt41sPTitel
Beim Import wird der Name der Originaldatei als Titel gesetzt. Du kannst den Titel entsprechend deinen Anforderung auch überschreiben. Auch kannst du Markierungen aus dem PDF per rechte Maustaste als Titel übernehmen.
Du kannst auch die Rechnungsnummer als Titel setzen, indem du diese mit der rechten Maustaste markierst und über das Menü als Belegnummer auswählst. Dies kann vor oder nach nach der Bestätigung erfolgen.
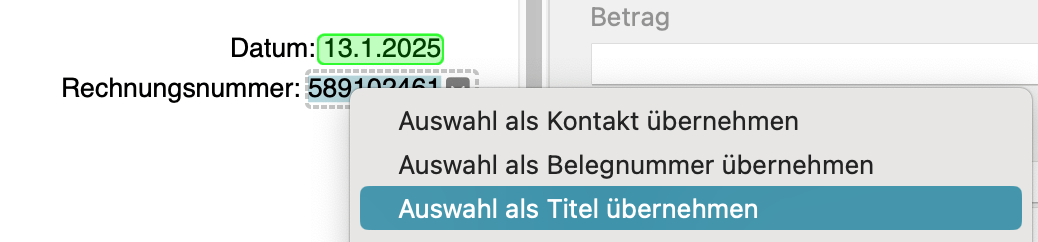
Belegnummer
Die Belegnummer dient zur Identifizierung des Belegs in deiner Buchhaltung. Bestätigst du deinen Beleg, wird der automatisch eine neue Belegnummer gesetzt (sofern du vorher keine manuell gesetzt hast). Diesen Zähler kannst du in den Einstellungen selbst definieren. Beachte dabei, dass Belegnummern Zeichenketten und keine Zahlen sind. Um eine Sortierung zu erreichen, stelle daher entsprechend ausreichend Nullen im Zähler ein.
Bestätigung
Alle importierten Dokumente sind zunächst unbestätigt. Die meisten Werte werden bereits mit Hilfe von Texterkennung und Analyse der Inhalte erfasst. Bei E-Rechnungen im XML oder ZUGFeRD-Format werden die relevanten Informationen automatisch gesetzt.
Dennoch ist eine Kontrolle und eventuelle Ergänzung der Inhalte sowie Bestätigung zweckmäßig. Mit einem Klick auf den Button “Bestätigen und weiter” unten rechts kannst du diese durchführen. Danach wird das nächste unbestätigte Dokument ausgewählt, sodass die Bestätigung mehrerer Dokumente zügig vonstattengeht.
Über die rechte Maustaste kannst du einen Dialog zum “Widerruf der Bestätigung” öffnen.
Werde Space-Profi
Wenn du bei der Bestätigung die ALT Taste drückst, wird automatisch das aktuelle Datum als Bezahldatum gesetzt. Das funktioniert sowohl in Kombination mit CMD + RETURN als auch mit einem Mausklick.
Arbeite mit Receipts Space
Suche und Filter
Im Fenster oben rechts findest du das Suchfeld, in das du durch Leerzeichen getrennte Teilbegriffe eingeben kannst.
Werde Space-Profi
Beachte beim Suchen und Filtern folgende Regeln:
- Begriffe
- Groß- und Kleinschreibung ist nicht relevant.
- Mehrere Teilbegriffe werden durch UND verknüpft, d. h. nur wenn alle Bedingungen erfüllt sind, kommt es zum Treffer.
- Es wird in Wörtern gesucht, d. h. bei der Suche nach
rechnungwird auchRechungsbetraggefunden. - Es werden die Inhalte der Dateien, Titel-, Notiz-, Kontakt- und Kategorie-Feld durchsucht.
- In Anführungszeichen
"gesetzte Ausdrücke werden als ganzes gefunden, z. B."vat number". - Vorangestelltes
-schließt entsprechende Treffer aus, z. B.-haus.
- Zahlen wie
1,23oder1.23repräsentieren Beträge.- Vorangestellte
<,>,<=,>=oder=entsprechen Vergleichen z.B.<100zeigt alle Beträge unter 100. - Vorangestelltes
-oder+entspricht Ausgabe oder Einnahme, z.B.>+100Einnahmen über 100
- Vorangestellte
- Vorangestelltes
$odercategorysucht Treffer in Kategorien, z. B.$internetodercategory:internet. - Vorangestelltes
@odercontactsucht Treffer in Kontakten, z. B.@telekomodercontact:telekom. - Vorangestelltes
#odertagsucht Treffer in Schlagwörtern, z. B.#privatodertag:privat.
In der Seitenleiste links werden deine Belege nach bestimmten Merkmalen sowie nach Zeiträumen, Kontakten, Kategorien und Schlagwörtern dargestellt.
Soll bei deren Wechsel dein Suchbegriff erhalten bleiben, halte die ALT-Taste beim Mausklick gedrückt.
Die Auswahl in der Seitenleiste kannst du weiter eingrenzen, in dem du im mittleren Bereich des Fensters einen Filter setzt.
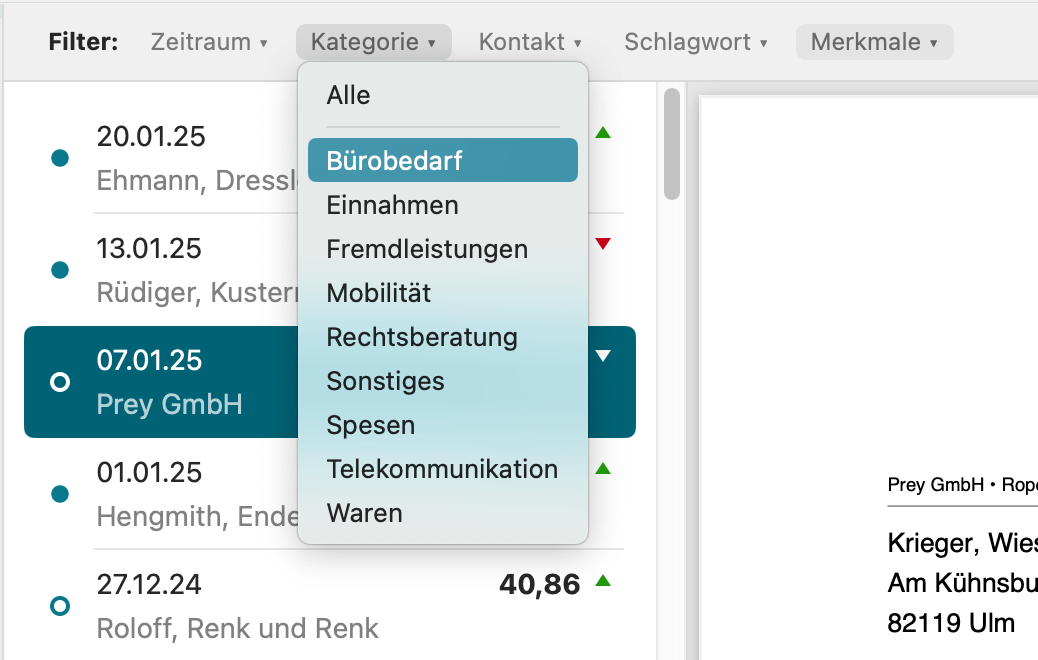
Seitenleiste
 Die linke Seitenleiste hilft dir, deine Einträge anhand ihrer Merkmale einzugrenzen, und ermöglicht dir einen schnellen Zugriff auf die sortierten Inhalte. Du kannst die Seitenleiste per “Klick auf den rechten Rand und Ziehen” in der Breite anpassen.
Die linke Seitenleiste hilft dir, deine Einträge anhand ihrer Merkmale einzugrenzen, und ermöglicht dir einen schnellen Zugriff auf die sortierten Inhalte. Du kannst die Seitenleiste per “Klick auf den rechten Rand und Ziehen” in der Breite anpassen.
Alle
Ganz oben - unter Alle - findest du alle Einträge, bis auf die, die im Papierkorb sind.
Unbestätigt
Direkt drunter werden dir alle Belege angezeigt, die unbestätigt sind. Mehr Detail zur Bestätigung findest du oben.
Unbestätigte Belege werden der Übersichtlichkeit halber sowohl in der Seitenleiste links sowie der Spaltenansicht oben mit einem ausgefüllten Punkt gekennzeichnet.
Unbezahlt
Hier werden Belege mit ausstehenden Zahlungen gelistet. Belege, bei denen noch kein Bezahldatum gesetzt wurde.
Unbezahlte Belege werden mit einem Kreis gekennzeichnet. Rote Kreise weisen dich drauf hin, dass das Belegdatum schon 14 Tage zurückliegt, orange 10 Tage. Die genaue Anzahl der Tage erscheint auch unterhalb des Kreises.
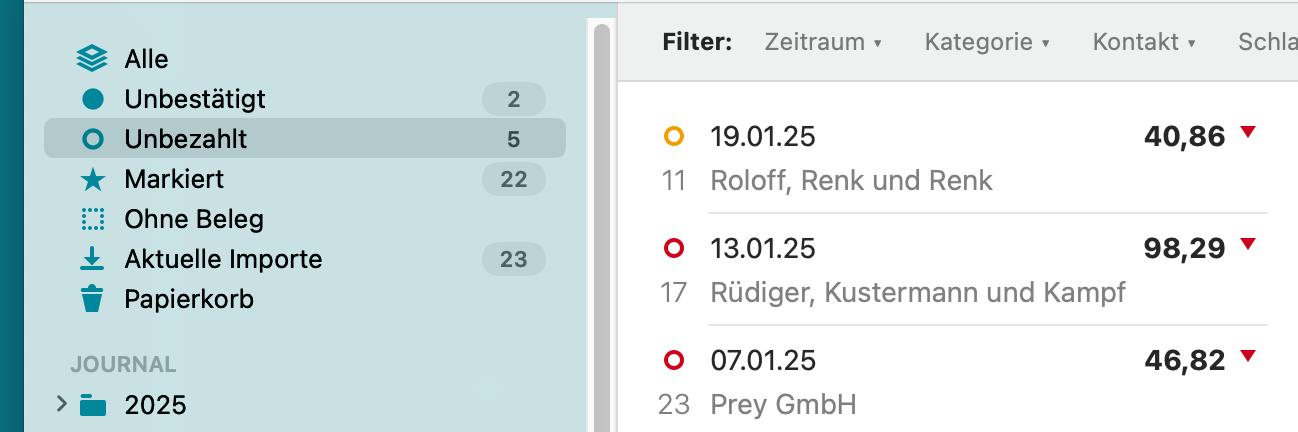
Markiert
Du kannst Einträge auch mit einem Stern markieren, um dich z. B. noch an ausstehende Ergänzungen zu erinnern oder eine besondere Wichtigkeit für dich zu kennzeichnen.
Per Shift + CMD + L kannst du die Markierungen per Tastatur schnell wechseln. Dies ist auch über das Kontext-Menü möglich, welches du mit der rechten Maustaste öffnen kannst. Dies funktioniert nicht nur für einzelne Belege, sondern auch im Batch für alle entsprechend markierten Einträge.
Platzhalter (ohne Datei)
Diese Übersicht zeigt dir Einträge an, die kein PDF enthalten. Dies können z.B. leere Einträge nach Import aus MoneyMoney oder über das Hauptmenü Einfügen eines “Leeren Eintrags” (CMD + N) sein. Belegdateien kannst du einfach ergänzen, indem du diese per Drag-and-drop auf den Platzhalter Bereich ziehst. Nach dem Import aus MoneyMoney hilft dir diese Ansicht, die Belege schneller zuzuordnen.
Aktuelle Importe
Diese Ansicht bildet die Importe der letzten 24 Stunden vor dem letzten importierten Dokument ab. So kannst du immer sehen, welche Belege zuletzt eingepflegt hast.
Ist dir die Ansicht zu unübersichtlich: Über das Kontext-Menü per rechte Maustaste kannst du die Liste zurücksetzen (oder wieder nach dem Leeren auf die beschriebene 24-Stunden-Ansicht setzen).
Papierkorb
Bevor ein Eintrag endgültig gelöscht wird, landet er im Papierkorb. Ist ein Beleg irrtümlich im Papierkorb gelandet, kannst du ihn über die rechte Maustaste wiederherstellen.
Journal
Im Journal werden deine Belege nach zeitlichen Kriterien angezeigt. Dabei wird das Beleg- oder Bezahldatum je nach Einstellung als relevantes Datum zugrunde gelegt.
Die oberste Ebene bilden Kalenderjahre, darunter erscheint eine der folgenden Gliederungen, die du im Hauptmenü unter Darstellung > Journal anpassen kannst:
- Monate
- Quartale
- Tertiale
- Semester
Kontakte, Kategorien und Schlagwörter
Deine Belege werden nach entsprechenden Kriterien - Kontakte, Kategorien und Schlagwörter - gegliedert angezeigt.
Per Klick auf die Kontakte, Kategorien oder Schlagwörter kannst du diese jeweils umbenennen, archivieren oder löschen. Direkt nach der Aktion kannst du mit UNDO (cmd + Z) gelöschtes wiederherstellen. Die zugeordneten Belege werden nicht gelöscht, sondern erscheinen bei “nicht zugewiesen” oder bei den anderen Schlagworten.
Zudem kannst du Bemerkungen sowie bei Kontakten die IBAN hinterlegen.
Werde Space-Profi
Du kannst mehrere Belege auf einmal anpassen:
- Alle Änderungen über das Kontextmenü, welches du mit der rechten Maustaste öffnest, können im Batch durchgeführt werden, wenn du vorher die jeweiligen Belege markierst.
- Des Weiteren setzt du die jeweiligen Werte in mehreren Einträgen, indem du diese markierst und anschließend auf einen Kontakt, eine Kategorie oder ein Schlagwort in der Seitenleiste ziehst. Willst du die Zuordnung entfernen, ziehe die Belege unten auf “nicht zugewiesen”.
- Willst du bei Belegen, denen mehrere Schlagworte zugewiesen sind, ein bestimmtes Schlagwort löschen, ziehe die markierten Belege auf jenes Schlagwort, das entfernt werden soll, während du dabei die
ALT-Taste gedrückt hältst. Es können auch Belege in dem Batch sein, welche das zu entfernende Schlagwort nicht enthalten.
Archivierung
Archivierte Kontakte, Kategorien und Schlagwörter können entweder ausgegraut dargestellt oder ausgeblendet werden. Ist das Augen-Symbol am Fuß der Seitenleiste durchgestrichen, sind archivierte Kontakte, Kategorien und Schlagwörter ausgeblendet. Mit Klick auf das Auge kannst du sie wieder ausgegraut sichtbar machen. Die Inhalte und ihre Beziehungen bleiben vollständig erhalten, nur die Übersichtlichkeit deiner Seitenleiste wird verbessert.
Listenansichten
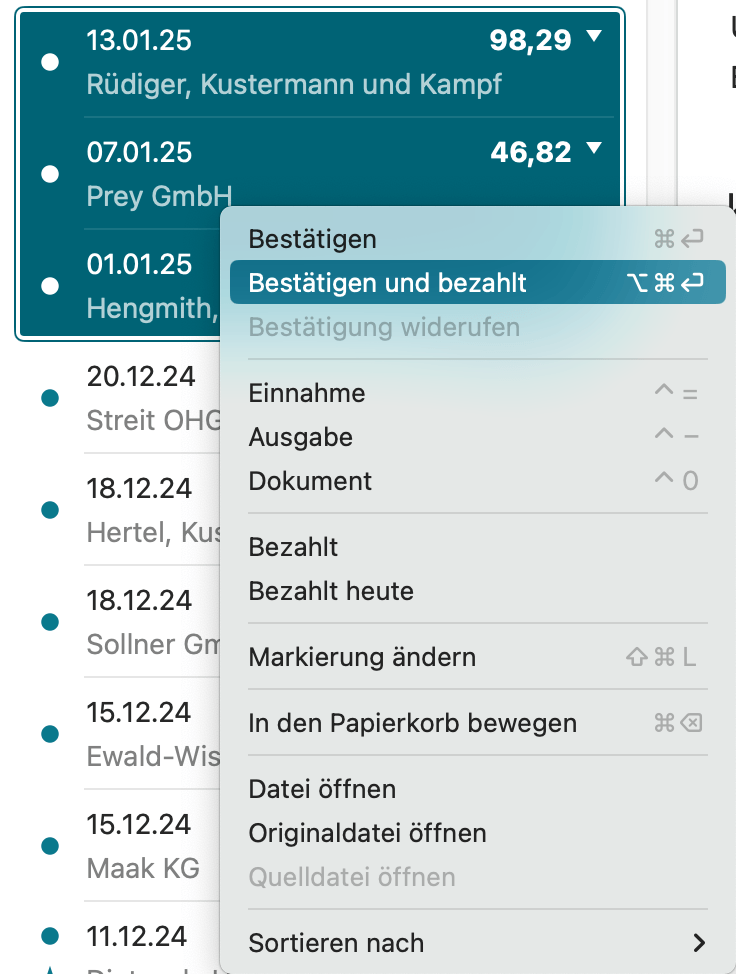
Deine Einträge werden - alle oder über die Seitenleiste eingegrenzt - in Listen angezeigt.
Durch Öffnen des Kontext-Menüs eines oder mehrerer Einträge kannst du verschiedene Funktionen ausführen. Drückst du bei geöffnetem Menü die ALT Taste, kannst du auch die Speicherorte der Dokumente einsehen.
Mit CMD + Up / Down kannst du dich zügig durch deine Auswahl navigieren.
 Sowohl über die Menü
Sowohl über die Menü Ansicht als auch die Toolbar kannst du zwischen zwei Ansichten wählen:
Seitenlistenansicht
 Im Ansichtmodus “Liste seitlich” werden deine - eventuell eingegrenzten - Einträge - links untereinander aufgelistet. Rechts erscheint zunächst ein Dashboard, welches sich auch auf die Auswahl über die Seitenleiste bezieht. Markierst du hier mehrere Einträge, wird auch das Dashboard angezeigt. Klickst du in einen Eintrag hinein, wird das entsprechende PDF mit dem Beleginformationsfeld rechts angezeigt. Die Breite der seitlichen kannst du per “Klick und Ziehen” anpassen.
Im Ansichtmodus “Liste seitlich” werden deine - eventuell eingegrenzten - Einträge - links untereinander aufgelistet. Rechts erscheint zunächst ein Dashboard, welches sich auch auf die Auswahl über die Seitenleiste bezieht. Markierst du hier mehrere Einträge, wird auch das Dashboard angezeigt. Klickst du in einen Eintrag hinein, wird das entsprechende PDF mit dem Beleginformationsfeld rechts angezeigt. Die Breite der seitlichen kannst du per “Klick und Ziehen” anpassen.
Pro Beleg wird in dieser Darstellung oben das relevante Datum, der Betrag in der Standard-Währung sowie ein Dokumentenyp-Icon angezeigt. In der unteren Zeile siehst du den Kontakt und - falls vorhanden - den Betrag in der Orignalwährung. Die Kennzeichnung links für unbestätigt oder unbezahlt sowie die optionale Markierung runden deinen schnelle Überblick ab.
Ansicht der oberen Liste
Die klassische Ansicht in Form von Spalten bietet dir zusätzliche sowie individuelle Informationen. Per rechtem Mausklick auf einen Spaltentitel öffnest du das Kontext-Menü, mit dem du Spalten ein- oder ausgeblenden kannst. Des Weiteren kannst du die Sortierung durch Klick auf den jeweiligen Spaltentitel ändern.
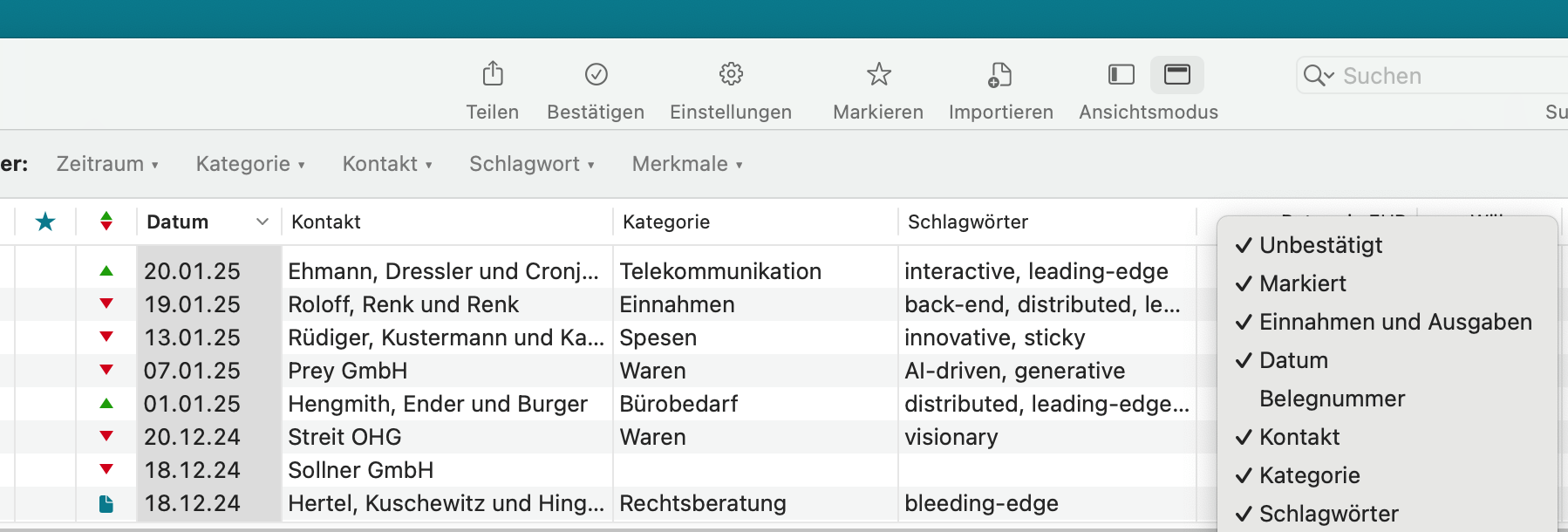
Ansonsten verhält sich diese Spaltenansicht wie der andere Ansichtmodus in Bezug auf Dashboard oder Einzelansicht. Auch kannst du die Höhe der Liste durch “Klick und Ziehen” verändern.
Überblicke deine Belege
Receipts Space bietet dir verschiedene Auswertungs- und Verarbeitungsmöglichkeiten. Du kannst nicht nur schnell sehen, was in einem bestimmten Zeitraum oder bei einem bestimmten Kunden los war, du kannst auch diese Informationen weiterverarbeiten und z.B. für deine Buchhaltung nutzen.
Werde Space-Profi
Alle Auswertungen und Verarbeitungsoptionen beziehen sich immer auf deine aktuelle Auswahl über die Seitenleisten, Sortierung, Filterung und/oder Markierung.
Übersicht / Dashboard
Bei der Auswahl über die Seitenleiste, Setzen des Filters sowie wenn mehr als Eintrag markiert ist, wird dir ein Dashboard angezeigt. Das Dashboard gibt dir eine schnelle, detaillierte Übersicht über die Einnahmen und Ausgaben, die mit den selektierten Belegen erfasst wurden:
- Zeitraum - das relevante Datum des frühesten und spätesten Eintrags
- Anzahl der Gesamteinträge, Einnahmen und Ausgaben
- Dokumente werden hier nicht berücksichtigt
- Netto- und Bruttobeträge sowie Umsatzsteuer nach Einnahmen und Ausgaben sowie die Gesamtsumme draus
- mit Berücksichtigung von Fremdwährungen
- Balkendiagramm mit Einnahmen (grün) und Ausgaben (rot) nach Monaten oder Jahren (je nach Auswahl)
- Jeweils ein Tortendiagramm
- nach Einnahmen und Ausgaben
- zu den Kategorien und den Kontakten.
- Es werden bis zu 10 Segmente nach Größe absteigend sortiert verwendet, wobei gegebenenfalls das letzte Segment die Summe der verbliebenen kleineren Einträge ist.
- Die zusammengefassten Einträge können durch Klick eingeblendet werden.
- Das Balken- sowie die Tortendiagramme zeigen die Summe der Bruttobeträge an. Du kannst dies auf Nettobeträge ändern, wenn du unten links ein entsprechendes Häkchen setzt.
- Liegen zu wenige Werte vor, werden einzelne Diagramme ausgeblendet.
- Einnahmen und Ausgaben sowie die Gesamtsumme von Einträgen, denen Schlagwörter zugeordnet wurden
Export
Zur Weiterverarbeitung der Informationen sowie Belege stehen dir verschiedene Exportfunktionen am unteren rechten Bildschirmrand zur Verfügung, wenn du nicht in der Einzelansicht eines Eintrags bist.

In dem Menü “Exportieren” kannst du links auswählen, welche Inhalte du exportieren möchtest. Diese werden dann in einem Ordner “Receipts Space Export” in “Dokumente” abgelegt, sofern du diese nicht deinen Wünschen anpasst. Optional kannst du mit einem entsprechend gesetzten Häkchen unten links deinen Export auch als komprimierte ZIP Datei speichern.
Belege als PDF Datei
Für die Weiterverarbeitung durch z.B. deine(n) Steuerberater/in oder zur Übergabe an DATEV kann es hilfreich sein, die Belege eines bestimmten Zeitraum zu exportieren.
In der Regel wird das Original-PDF exportiert, welches auch importiert wurde. Bei anderen Import-Formaten wird das erstellte PDF exportiert.
Du kannst aber auch optional die formatierten Ansicht anticken. Dabei kannst du in den Vorlagen definierte Beleginformationen an den Rändern des PDFs anzeigen lassen. Technisch gesehen handelt es sich dabei aber nicht mehr um das Original-PDF.
Des Weiteren kannst wählen, ob ein PDF pro Beleg oder eine kombinierte Datei für alle Belege abgelegt werden soll. Die Dateinamen für ersteres kannst du in den Vorlagen festlegen. Eine komibinierte Datei heißt hingegen einfach receipts.pdf.
Durch Ziehen eines oder mehrerer Einträge auf den Finder werden Kopien der entsprechenden PDF-Dateien erzeugt. Das funktioniert auch mit vielen anderen Applikationen und auch per Kopieren und Einfügen.
Original Source File
Beim Export der Originalquelle findest du die entsprechenden Originale, die beim nicht PDF Dateien waren, z.B. XML-Rechnungen oder E-Mails.
Excel Datei
Die Daten aus den Beleginformationen werden in Spaltenform als Microsoft Excel exportiert - wahlweise mit einzelnen Datenblättern pro Kategorie. Auch kannst du auswählen, ob das Vorzeichen entsprechend den Einnahmen und Ausgaben angezeigt werden soll, sodass die Summenformeln bei der Weiterverarbeitung sinnvolle Ergebnisse erbringen.
CSV
Des Weiteren kannst du auch einen CSV Export erstellen, ein universelles Format, das von allen Tabellenkalkulationen verstanden wird.
JSON
Auch ein JSON, ein ausführliches Datenformat, das hauptsächlich für die Weiterverarbeitung in selbst entwickelten Programmen oder Skripten Verwendung findet, wird unterstützt.
DATEV
Beachte bitte
Eingeschränkte Entwicklung: Die Schnittstelle zu DATEV wird derzeit nicht aktiv gepflegt, aber aus Kompatibilitätsgründen weiterhin angeboten. Sie entspricht der XML-Schnittstellendefinition v04.0.
Erstelle eine ZIP Datei, die zum Import von Belegen und deren Werte wie Datum, Betrag, Währung und Kontakt, in das Produkt DATEV Unternehmen online geeignet ist.
Da Receipts Space die Buchhaltung lediglich unterstützt, muss die Zuordnung zu den Buchungskonten etc. noch durch Steuerberatung erfolgen.
https://video.holtwick.de/w/ha5cTCHmqkSCxQJR7YKqGHSpalten
Die Spalten für den Export zu Excel und CSV kannst du im Exportmenü rechts deinen Anforderungen passen:
- Blende die Spalten über die Checkbox ein oder aus.
- Benenne die Spaltenüberschriften durch Doppelklick um.
- Sortiere durch Ziehen der Spaltenüberschriften um.
Berichte
Im “Bericht” werden deine Einträge tabellarisch zum Drucken oder Speichern als PDF vorbereitet. Du kannst das Dokument mit einem Titel versehen, Summen und Vorzeichen anzeigen lassen. Des Weiteren kannst du analog zum Excel oder CSV Export die Spalten konfigurieren. Auch wenn du ein Querformat einstellen kannst, solltest du hier der Übersichtlichkeit halber nicht zu viele Spalten auswählen. Reicht dir der Platz nicht aus, wähle lieber den Excel Export. Du kannst deinen Bericht um Belege in einfacher oder formatierter Form ergänzen.
Um einzelne Belege oder die aktuelle Auswahl schnell zu drucken, kannst du auch Tastenkombinationen nutzen: CMD + P für den normalen Druck oder CMD + ALT + P für den formatierten Druck wie oben beschrieben. Neben einem physischen Druck kannst du auch die Optionen deines Druckerdialogs verwenden, z.B. als PDF speichern oder mit Mail senden.
Bei beidseitigem Druck ist es sinnvoll, die Lücken bei Einzeldokumenten mit ungerader Seitenzahl mit leeren Seiten füllen: Drücke zusätzlich die SHIFT Taste. Sowohl beim Hauptmenü als auch bei den Tastenkombinationen.
Teilen / Sharing
Über das das “Teilen” Feature (“Share”) von macOS in der Toolbar kannst du deine Belege zu anderen Programmen schicken.
Umgekehrt ist es ebenso möglich, als Importoption Files aus anderen Programmen an Receipts Space zu posten.
 Export zu Steuererklärung.app
Export zu Steuererklärung.app
Die Anbindung an die Steuererklärung.app ermöglicht dir die einfache Vorbereitung der Umsatzsteuervoranmeldung in Deutschland.
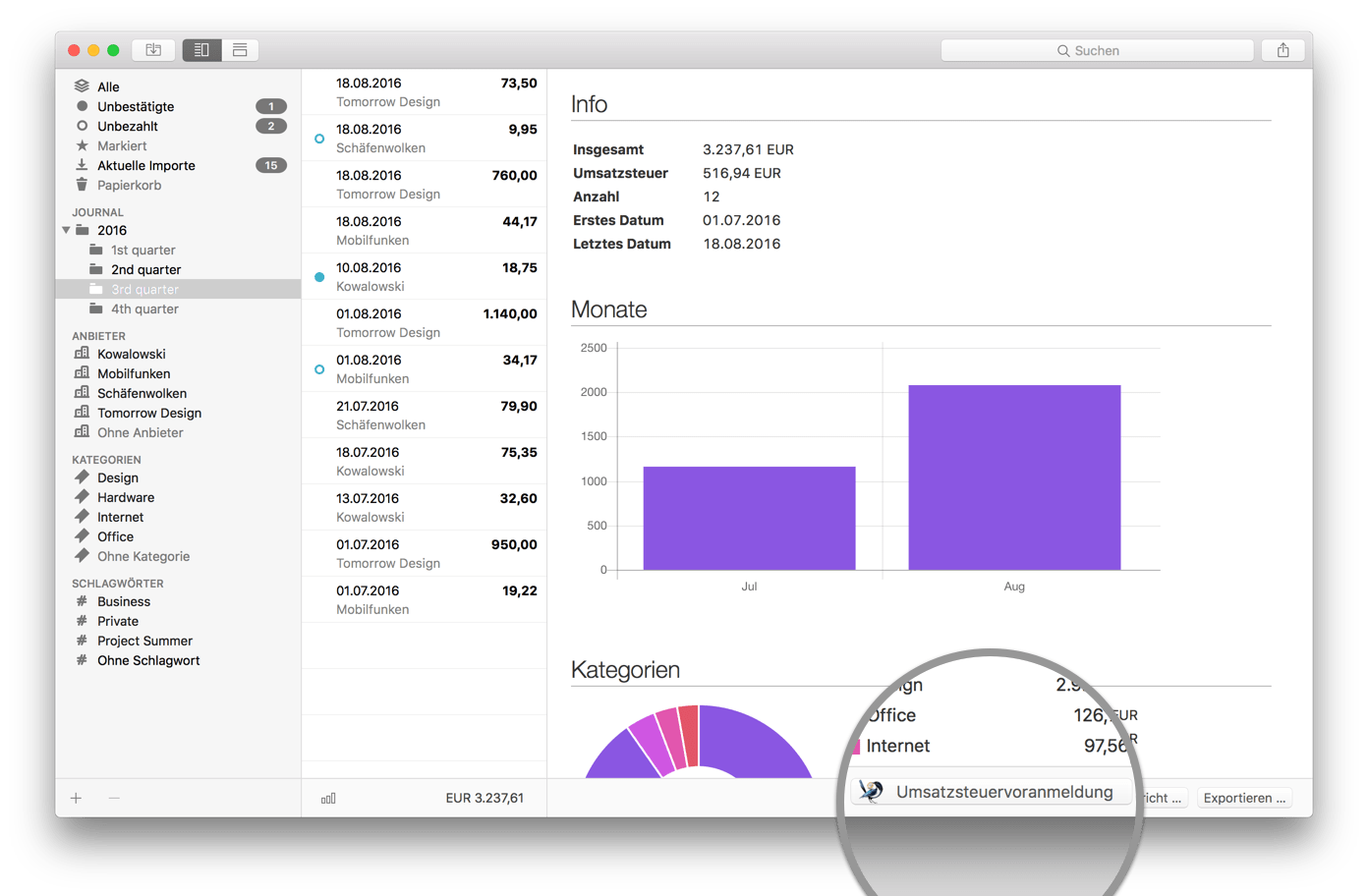
Im Dashboard erscheint neben “Bericht” und “Exportieren” der Knopf “Umsatzsteuer”, sofern die Steuererklärung.app auf demselben Rechner installiert ist.
Dieser Knopf öffnet die Steuererklärung.app und trägt die angefallene Umsatzsteuer in die entsprechenden Stellen im Formular ein:
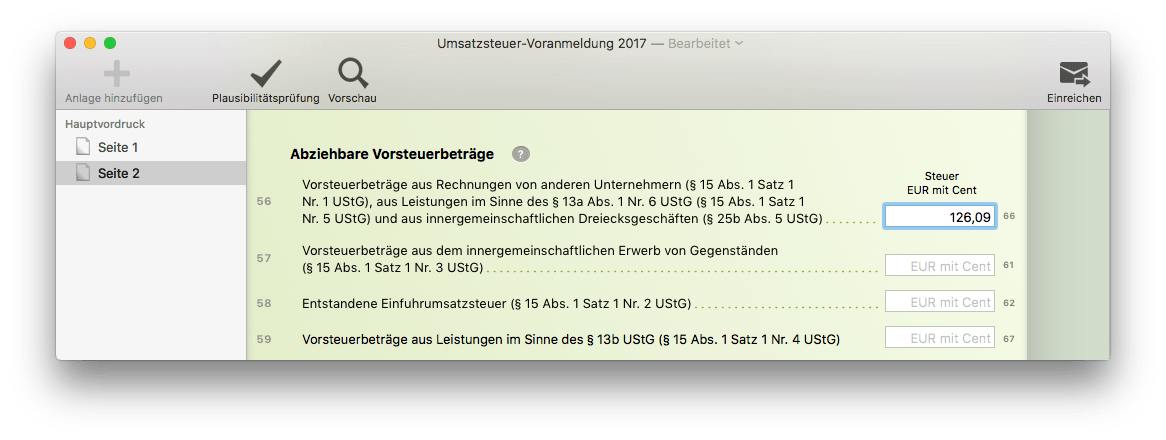
Des Weiteren wird der Zeitraum erkannt und ebenfalls in dem Formular angegeben.
Weitere Felder müssen ggf. noch von Hand ausgefüllt werden, damit die Daten ans Finanzamt gesendet werden können. Bei inhaltlichen Fragen hilft der eigene Steuerberater sicher gerne weiter.
 Export zu GrandTotal
Export zu GrandTotal
Beispielsweise kannst du zur Spesenabrechnung Einträge aus Receipts Space in GrandTotal verwenden. Dazu werden in Receipts Space die gewünschten Einträge markiert und mittels CMD + C oder über das Menü unter Kopieren kopiert. In GrandTotal können dann in der Posten Ansicht einer neuen Rechnung die Werte eingefügt werden.
Du nutzt noch Receipts 1.x
Du bist noch bei Receipts 1.x geblieben und suchst das Handbuch? Dann geht es hierlang…