Hilfe
Erste Schritte
Mit Receipts lassen sich Belege, Umsatzsteuern und Zahlungen leicht verwalten, um bestens vorbereitet zu sein für die Buchhaltung und Steuererklärung.
Zum Importieren einfach die anfallenden Belege auf das Fenster oder das App-Icon ziehen. Das könne Dateien im Format PDF, E-Mail oder HTML (Webseiten) sowie Bilddateien z. B. im Format PNG, JPG, etc. sein.
Alle importierten Dateien werden automatisch verarbeitet und in das PDF Format umgewandelt. Wenn notwendig startet auch die Texterkennung automatisch.
Receipts erkennt nun selbständig das Belegdatum, den Betrag, die Währung, einzelne Steuern und IBANs. Sollte doch einmal ein falscher Wert verwendet worden sein, so kann dieser durch einen Klick auf die farbig hinterlegten Stellen in der Belegansicht korrigiert werden.
Werden nun Kontakt und Kategorie eingepflegt, lernt Receipts nach kurzer Zeit diese Zuordnungen ebenfalls selbständig vorzunehmen.
Wurde eine IBAN erkannt oder entsprechend zum Kontakt gepflegt kann direkt von hier eine Zahlung des Belegs über verschiedene Integrationen durchgeführt werden.
In der Seitenleiste zur linken ist ein schneller Zugriff auf verschiedene Ansichten möglich. Dieser kann über Filter und die Suche konkretisiert werden.
Die Ergebnisse erscheinen im Dashboard als Zusammenfassung und in Form von Diagrammen. Unten rechts bietet ein Icon Zugriff auf weitere Funktionen zum Drucken, Exportieren, Berichterstellung oder Umsatzsteuervoranmeldung.
Viele weitere Features erleichtern die Arbeit mit Belegen im Detail, Beschreibungen dazu finden sich in der folgenden Dokumentation und speziell in den Tipps und Tricks.
Bibliothek / Mandanten
Eine Receipts-Bibliothek endet auf den Namen .receipts und enthält alle Daten und Dateien. Es handelt sich um ein sogenanntes Package, das über den Finder bei Bedarf eingesehen werden kann.
Beim ersten Start muss eine Bibliothek angelegt werden. Im Folgenden wird Receipts immer die zuletzt verwendete Bibliothek öffnen, allerdings nur jeweils eine Instanz.
Über das Hauptmenü können weitere Bibliotheken erstellt oder geöffnet werden. Auf diese Weise ist auch die Verwaltung mehrerer Mandaten oder geschlossener Bereiche möglich. Bibliotheken können auch direkt im Finder z. B. durch Doppelklick geöffnet werden.
Eine Erstellung von Backups z. B. durch TimeMachine ist ohne Probleme möglich und wird empfohlen.
Eine Synchronisation ist noch nicht vorhanden, d. h. der gleichzeitige Zugriff von mehreren Rechnern auf dieselbe Bibliothek ist zu vermeiden.
Auch ist Vorsicht geboten, wenn die Bibliotheken außerhalb des lokalen Speichermediums (Festplatte, SSD) verwendet wird, z. B. auf gemounteten Verzeichnissen (z.B. NAS) oder in Ordnern die von entsprechenden Diensten synchronisiert werden (Dropbox, iCloud Drive). In neueren Betriebssystem Versionen werden auch der Schreibtisch und der Dokumenten-Ordner häufig automatisch via iCloud synchronisiert.
Receipts warnt, wenn es die Verwendung eines solchen Ordners feststellt. Diese Warnung kann dauerhaft ausgeschaltet werden.
Siehe auch Backup erstellen.
Manchmal passiert es, dass man Belege in eine andere Bibliothek verschieben möchte. Es können Inhalte einer Bibliothek markiert und zu einer anderen hinüberkopiert werden. Dazu die jeweiligen Bibliotheken im Finder halten. In der Bibliothek A den oder die jeweiligen Belege markieren und mit "cmd c" kopieren. Dann Bibliothek b öffnen und mit "cmd v" einfügen. Löschen in Bibliothek A bitte ggf. nicht vergessen. In manchen Fällen müssen Bezüge wie Kontakte, Tag oder Kategorien erneut erstellt werden.
Einstellungen
Die Einstellungen beziehen sich überwiegend auf die aktuelle Bibliothek und werden mit ihr abgespeichert. Zu öffnen unter Einstellungen im Hauptmenü oder CMD + ,.
Allgemein
Währung
Die Standard-Währung hat Einfluss auf die Erkennung der Beträge. Sie wird auch als Ausgangspunkt der automatischen Umrechnung von anderen Währungen genutzt.
Steuersätze
Die Steuersätze, dabei handelt es sich in der Regel um Umsatzsteuer- oder Mehrwertsteuersätze, können durch Leerzeichen getrennt angegeben werden, falls die Standardwerte nicht korrekt sind. Beispiel: 7 19.
Im Benutzerinterface werden diese Steuersätze ebenfalls zur Eingabe angezeigt, sie Eingabe. Ebenso beim Export und den Berichten als Spalten angeboten.
Auch bei der Analyse spielen sie eine entscheidende Rolle, um qualitativ hochwertige Treffer zu erreichen.
Relevantes Datum
Als Standard wird das Belegdatum in Listen und Filtern angezeigt und verwendet. Allerdings ist die Praxis bei vielen Unternehmen so, dass das Datum der Zahlung relevant ist. Diese Unterscheidung spiegelt sich in den sog. Ist- und Soll-Besteuerungen wider.
Datumserkennung
Überwiegend in den USA wird bei der Darstellung des Datums der Monat vor den Tag gesetzt, was z. B. bei 03/04/2018 zu Verwirrungen führen kann. Ist nun März oder April gemeint? Aus diesem Grunde gibt es diese Einstellungsmöglichkeit, die in den USA automatisch auf den letzteren Wert gesetzt wird.
Belegnummer Vorlage und Zähler
Die Belegnummer wird automatisch vorgeschlagen und nach der Bestätigung hoch gezählt. Hier kann das Format dieser Nummer selbst bestimmt werden, indem die blau hinterlegten Platzhalter per Drag-and-drop in das Eingabefeld gezogen werden. Ebenfalls kann der aktuelle Zähler eingesehen und angepasst werden.
Darstellung
Einzelne Merkmale können aktiviert und deaktiviert werden, je nach eigenem Wunsch. Dadurch wird sowohl in der Seitenleiste als auch bei der Eingabe das Layout angepasst.
Beobachtete Ordner
Um den regelmäßigen Import von Dokumenten zu vereinfachen, können Dateiordner beobachtet werden. Sobald eine neue Datei in diesem Ordner oder einem der Unterordner auftaucht, wird diese importiert, sofern es sich nicht um ein Duplikat handelt.
Während Receipts läuft, findet der Import unmittelbar bei statt, ansonsten beim nächsten Start der Applikation.
Die Möglichkeiten sind vielfältig und erlauben angenehme Workflows, z. B. wenn Ordner wie in iCloud oder Dropbox beobachtet werden. Ein gutes Beispiel ist die direkte Verarbeitung von Belegen über das Handy.
Dateien aus beobachteten Ordnern können auch direkt nach dem Import automatisch gelöscht werden. Diese Option ist nur beim Hinzufügen möglich. Dazu muss der zu beobachtende Ordner anfänglich leer sein, damit diese Option verfügbar wird. Diese Beschränkung ist notwendig, damit nicht unbeabsichtigt ein ganzer bestehender Ordner beim Import gelöscht wird.
Die erfolgreich importierten Dateien werden in den macOS-Papierkorb bewegt. Sollte kein Papierkorb vorhanden sein, wie z. B. auf einem Netzlaufwerk, werden die Dateien in den verborgenen Ordner '.ReceiptsTrash' im selben Verzeichnis bewegt.
Vorlagen
Für den Export und das Online Banking können Vorlagen definiert werden, die eine individuelle Zusammenstellung der Dateinamen, der Ausdrucke und der Überweisungstexte ermöglichen.
Auf der rechten Seite befinden sich Platzhalter die mit der Maus in die entsprechenden Felder gezogen werden können. Manche Platzhalter, wie z. B. das Datum, erlauben über ein enthaltenes Menü zusätzliche Anpassungen, wie z. B. das Datumsformat.
Zwischen den Platzhaltern kann beliebiger Text eingegeben werden. Bei der Vorlage für Dateinamen bewirkt die Verwendung des /-Zeichens das entsprechende Unterordner erstellt werden.
Erinnerungen
Receipts kann in regelmäßigen Abständen an die Verarbeitung neuer Belege erinnern. Die Benachrichtigungen werden zu den entsprechenden Terminen vom Betriebssystem eingeblendet.
Onlinebanking
Für den Export im SEPA Format ist die Angabe des Namens und der eigenen IBAN notwendig. Weitere Informationen unter: Online Banking.
Aktualisierungen
In regelmäßigen Abständen wird geprüft, ob eine aktualisierte Version der Software vorhanden ist. Falls das der Fall ist, erscheint ein Fenster mit einer Information über die letzten Änderungen. Nach der Bestätigung wird die neue Version heruntergeladen, installiert und die App neu gestartet. Es wird empfohlen immer die aktuellste Version zu benutzen.
Es ist ebenfalls möglich an dem Beta Programm teilzunehmen, um aktiv zur Verbesserung des Produktes beizutragen.
Nicht vorhanden bei Installationen aus dem Apple App Store. Dort wird die Aktualisierung durch das App Store Programm durchgeführt.
Import
Drag and Drop
Aus den meisten anderen Programmen können Dateien oder Daten, deren Format unterstützt wird einfach durch Ziehen auf das Dock-Icon oder das Fenster von Receipts importiert werden. Das funktioniert hervorragend mit Finder oder Apple Mail, aber auch vielen anderen Apps.
Auch ganze Ordner die auf die App gezogen werden, werden rekursiv mit allen Unterverzeichnissen importiert. Beim ersten Mal wird zusätzlich gefragt, ob sie beobachtet werden sollen.
Manchmal klappt das Ziehen nicht auf Anhieb z. B. bei Datei-Icons in Fenstertiteln. In so einem Fall einfach nach dem Klick einige Sekunden halten und dann mit dem Ziehen beginnen.
Datei-Dialog
Über das Hauptmenü Importieren oder über das Symbol in der Toolbar lässt sich ein Datei-Dialog öffnen, über den zu importierende Dateien ausgewählt werden können.
Ordner beobachten
Dateiordner können überwacht werden, sodass bei jeder Änderung ein automatischer Import erfolgt. Mehr dazu unter Einstellungen "Ordner beobachten".
Handy
Auf Handys (iOS oder Android) gibt es zahlreiche zum Teil kostenlose Dokumentenscanner Apps, wie z. B. Scannable von Evernote ode die Dropbox App. Diese wiederum könne die Ergebnisse in geteilten Cloud Ordnern ablegen wie z. B. iCloud Drive. Wenn dieser entsprechende Ordner auf dem Receipts Rechner beobachtet wird, erfolgt der Import vollkommen automatisch.
E-Mails lassen sich leicht durch Drag-and-drop aus dem Mailprogramm (z. B. Apple Mail, MailMate, AirMail, etc.) auf das Receipts Fenster oder Dock Icon importieren. Dabei werden diese sowohl im Original als auch in Form einer PDF-Datei abgelegt und analysiert. Sollte die E-Mail allerdings bereits einen PDF-Anhang enthalten, so wird dieser importiert.
In seltenen Fällen stellt der Inhalt der Mail den Beleg dar, aber es gibt trotzdem einen Angang wie z. B. die AGB. Hier kann durch halten der SHIFT oder CMD Taste beim Drag-and-Drop Import der übliche PDF Import umgangen werden.
Um wiederkehrende Aufgaben zu vereinfachen, gibt es weiterführende Integrationen für Apple Mail und MailMate.
Continuity Camera
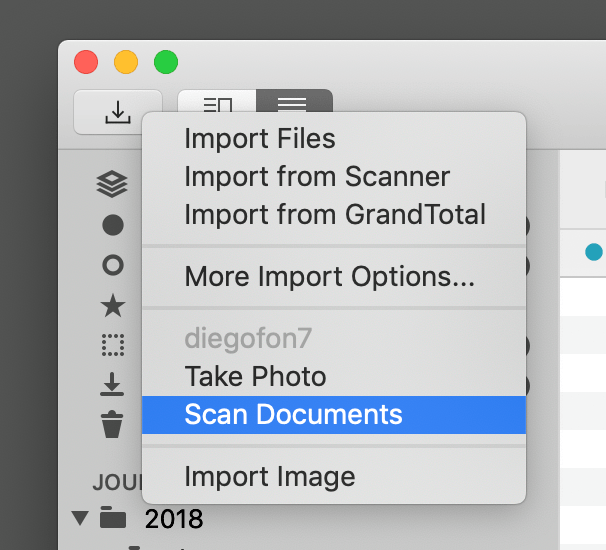 Ist die Kamera eines iPhones oder iPads über das lokale Netzwerk (z.B. WLAN) erreichbar, so kann diese genutzt werden, um ein Dokument mit dem eingebauten Dokumentenscanner von iOS zu erfassen. Weitere Details bei Apple.
Ist die Kamera eines iPhones oder iPads über das lokale Netzwerk (z.B. WLAN) erreichbar, so kann diese genutzt werden, um ein Dokument mit dem eingebauten Dokumentenscanner von iOS zu erfassen. Weitere Details bei Apple.
Scanner
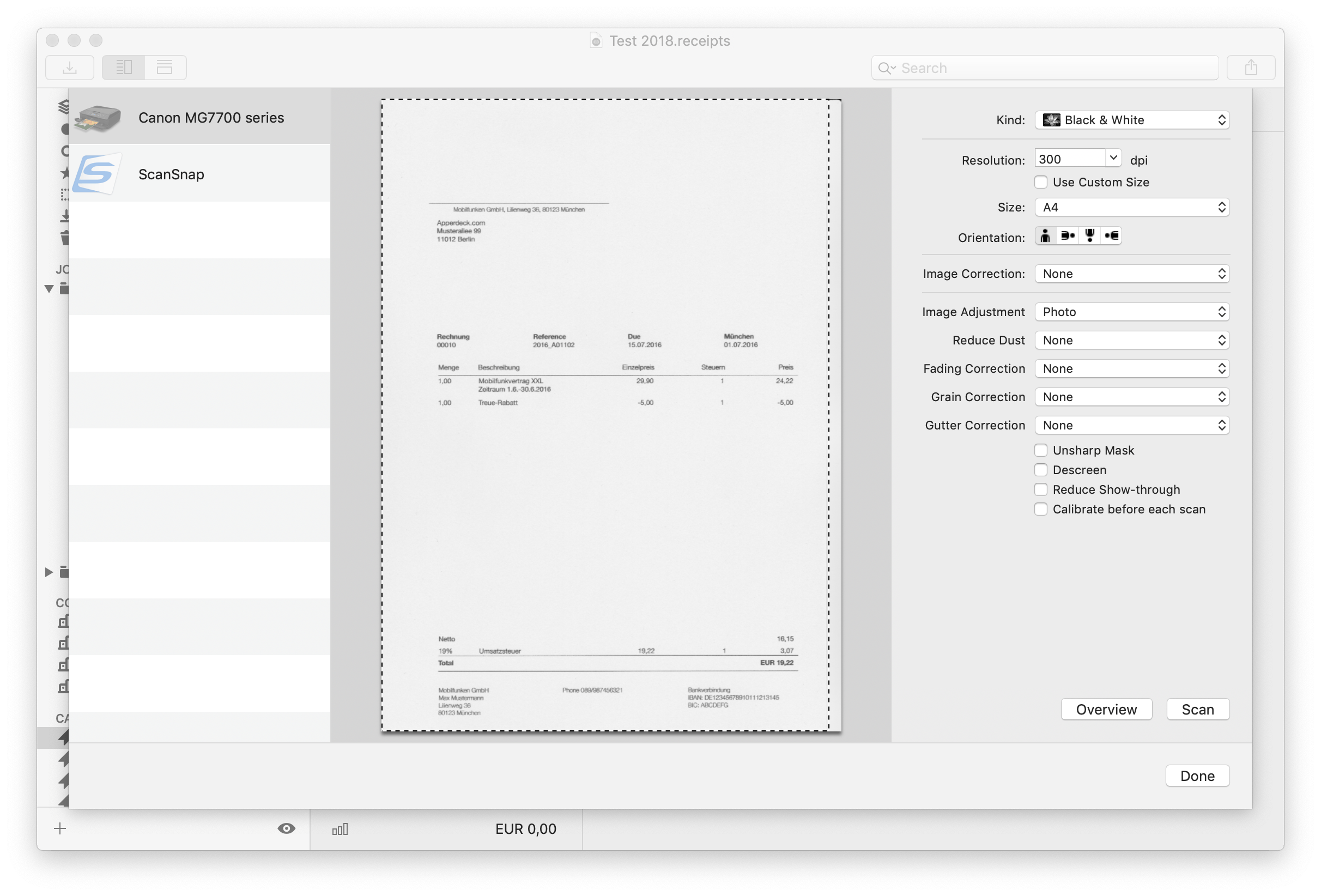
Receipts bietet einen komfortablen Scanner-Dialog. Alle verfügbaren Geräte werden in der linken Spalte aufgelistet. Nach Auswahl eines Scanners erscheint das von macOS bekannte Interface.
Es kann zwischen einem einfachen und einem detaillierten Modus ausgewählt werden. Erster bietet sich an, wenn nicht jedes Mal eine Vorschau eingescannt werden soll. Letztere erlaubt weiterführende Einstellungen.
Jede eingescannte Seite erzeugt ein eigenes Dokument und die Texterkennung wird automatisch durchgeführt.
Der Dokumentenscanner ScanSnap arbeitet mit einer eigenen Software. Mehr dazu im Abschnitt ScanSnap.
Natürlich kann jede gewünschte Einstellung gewählt werden, allerdings haben sich folgende Werte als brauchbar erwiesen:
Typ: Farbe
Auflösung: 300dpi
Drucken Dialog
In einigen Fällen wird ein separater Installer benötigt, um die Skripte an den passenden Stellen abzulegen. Weiter Information auf der Extensions Seite.
Im Druckdialog ist Receipts über den "PDF" Knopf unten links integriert.
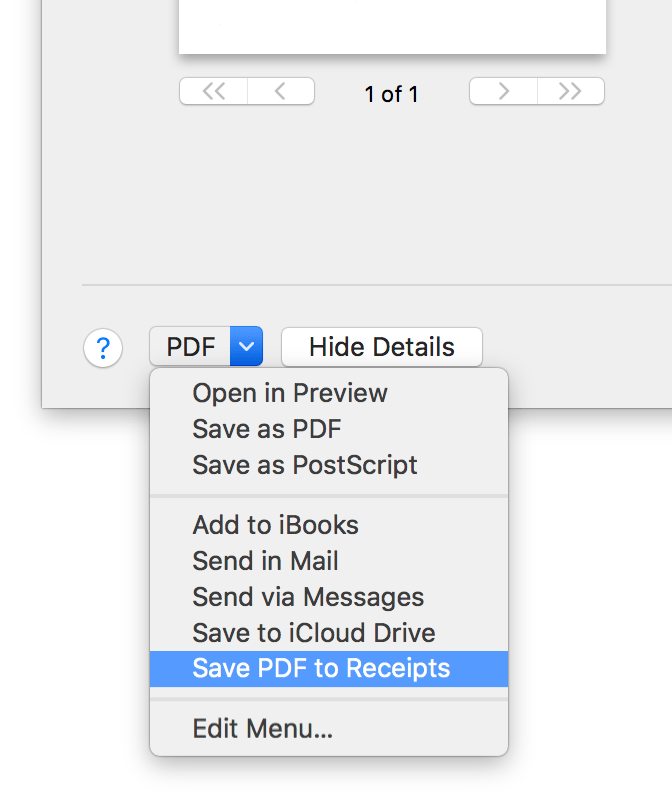
Share Dialog
Aus anderen Programmen heraus kann die "Share" Funktion genutzt werden, um Dokumente in Receipts zu importieren. Der in dem Dialog eingetragene Text wird dann bei allen neu importierten Dateien in das Feld "Notizen" eingetragen.
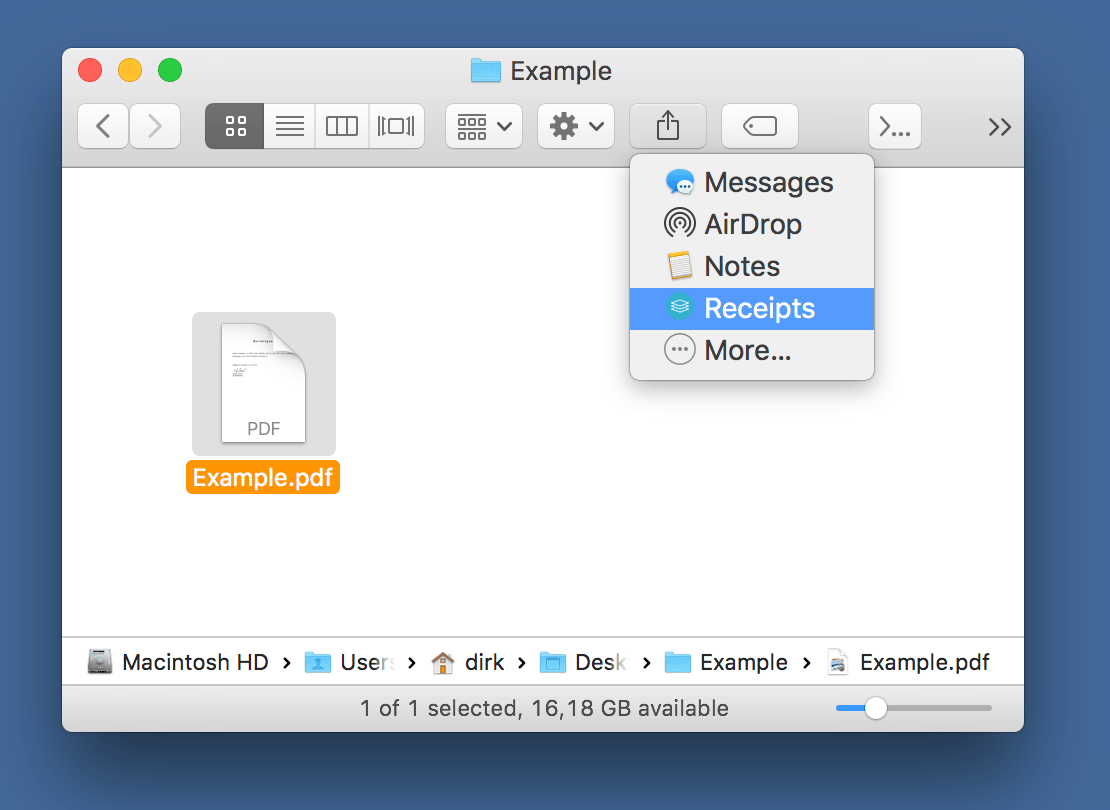
Integrationen
Für einige Apps wurden spezielle Integrationen entwickelt, um optimale Ergebnisse zu erreichen und den Workflow zu vereinfachen. Mehr dazu unter "Integrationen".
Duplikate
Um Duplikate zu vermeiden, werden Dokumente zunächst automatisch auf folgende Kriterien überprüft:
- Erstellungsdatum der Datei
- Größe der Datei in Bytes
- Name der Datei
Sollte sich in der Datenbank kein Eintrag befinden auf den alle Kriterien passen wird zur Sicherheit noch ein weiterer Schritt durchgeführt. Dabei wird eine:
- Prüfsumme (MD5) des Dateiinhalts
erstellt und diese ebenfalls mit der Datenbank abgeglichen.
Beim Import erkannte Duplikate werden nicht erneut importiert, allerdings wird der schon vorhandene Eintrag in die "Aktuelle Importe" Liste übernommen und dort mit einem Symbol markiert. Über das Kontext-Menü kann dort die ignorierte Datei im Finder angezeigt werden.
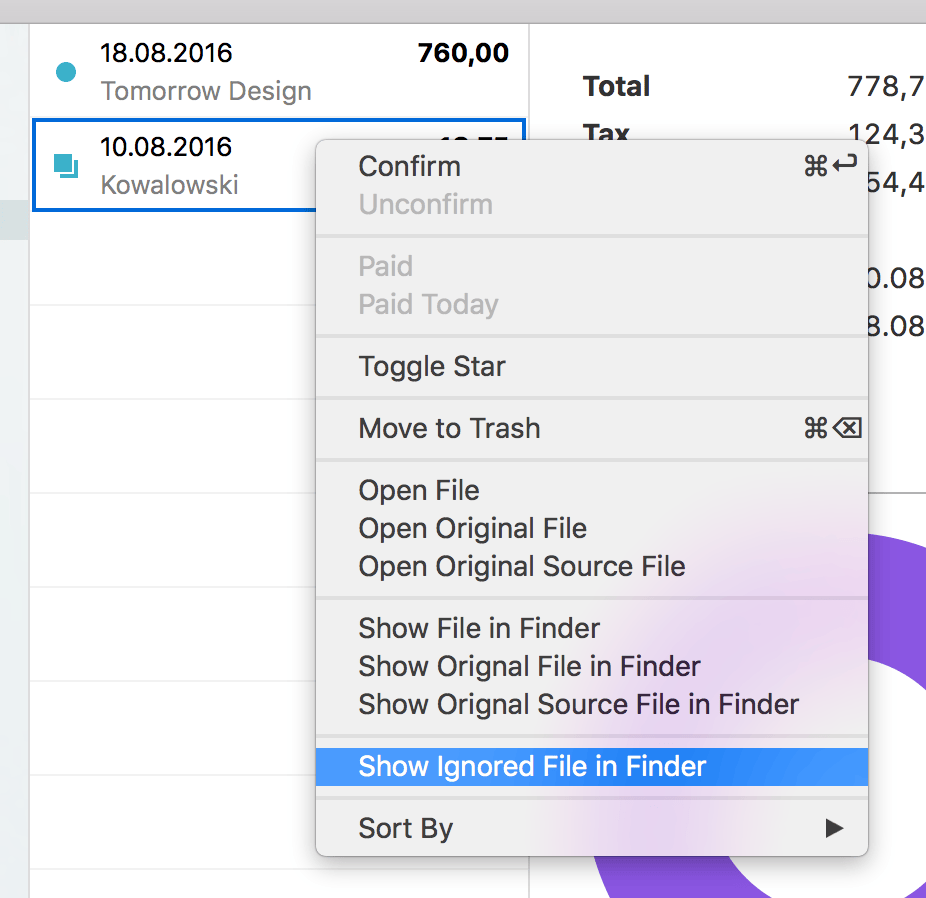
Liegt das Duplikat bereits ausschließlich im Papierkorb vor, so wird die Datei erneut importiert.
Beim Import durch den Hintergrund-Prozess des Beobachteten Ordners werden Duplikate aus vorherigen Importen, die sich im Papierkorb befinden, hingegen auch als Duplikate gewertet und das Dokument wird nicht erneut importiert.
Eine Prüfung auf Duplikate kann nur auf Basis der Gleichheit der Daten erfolgen, nicht allerdings auf Basis der Gleichheit der Inhalte. Das heißt, wenn mehrmals dasselbe Dokument fotografiert oder gescannt wurde, dann ist der Inhalt gleich, allerdings sind es die resultierenden Dateien auf binärer Ebene nicht.
Dokumente
Intern werden alle Dokumente als durchsuchbare PDF Dateien abgelegt. Wann immer möglich wird auch die Originaldatei oder der Verweis der Ursprungsdatei kopiert.
Analyse des Inhalts
Automatisch erkennt Receipts Inhalte die eine bestimmte Form haben und trägt die plausibelsten Werte in die entsprechenden Felder ein, diese sind:
- Belegdatum (Datum)
- Gesamtbetrag und Steuern (Geldbeträge)
- Bankverbindungen (IBAN)
Sollten nicht die korrekten Werte eingetragen worden sein, so lässt sich dieses schnell korrigieren, indem auf die im Dokument durch verschiedene Farben hervorgehobenen Fundstellen geklickt wird. Bei Halten der ALT Taste ist es möglich auf diese Weise auch die Steuerbeträge zu setzen.
Klassifizierung
Zwischen den Dokumenten werden gemeinsame Merkmale gesucht, die nach einer Weile dazu führen, dass Kontakte automatisch neuen Dokumenten zugeordnet werden können. Sollte zu dem Kontakt auch nur eine Kategorie verwendet worden sein, so wird auch diese gesetzt.
Dateiformate
Folgende Formate und Typen werden unterstützt:
- PDF:
PDF - Bilder:
JPG,PNG,TIFF - E-Mails:
EML,EMLX - Webseiten:
HTML - Scanner: Siehe PDF und Bilder
Dateiattribute
Beim Import werden neben dem Dateinamen als Titel auch die Schlagwörter / Tags und Kommentare (als Notiz) der Dateien und der übergeordneten Ordner übernommen. Auf diese Weise lassen sich bequem automatisiert einige Attribute schon auf Dateiebene mittels Finder festlegen. Das ist besonders nützlich im Zusammenspiel mit den beobachteten Ordnern.
Texterkennung (OCR)
Receipts kann selbstverständlich auch Text aus Scans erkennen und verarbeiten. Dabei wird aus der Bilddatei automatisch ein durchsuchbares PDF erstellt, das dann in der Bibliothek abgelegt wird.
Um optimale Ergebnisse zu erreichen, empfiehlt es sich mit mindestens 300 DPI zu scannen. Ansonsten gilt die Devise, je höher die Auflösung, desto besser für die Texterkennung.
Bei größerem Aufkommen von Dokumenten ist z. B. ein ScanSnap Gerät besonders zu empfehlen. Aber auch mobile Geräte bieten schon sehr gute Dokumentenscanner an.
Bei der Erkennung von Texten durch OCR kommt es naturgemäß leider häufiger zu kleinen Abweichung zum Inhalt. Zum Beispiel ist es schwierig für OCR den Unterschied zwischen O und 0 (Null) festzustellen. Aus diesem Grund sind die Zuordnungsraten bei den Werten und der Klassifizierung etwas schlechter, als bei elektronischen Dokumenten.
PDF Manipulation
Über das Kontext-Menü in der Dokumenten-Ansicht lässt sich das PDF nachträglich bearbeiten:
- Seite nach links oder rechts drehen.
- Seite entfernen.
- Weiteres PDF Dokument anfügen.
- Aktuelles PDF entfernen, ein Platzhalter wird sichtbar.
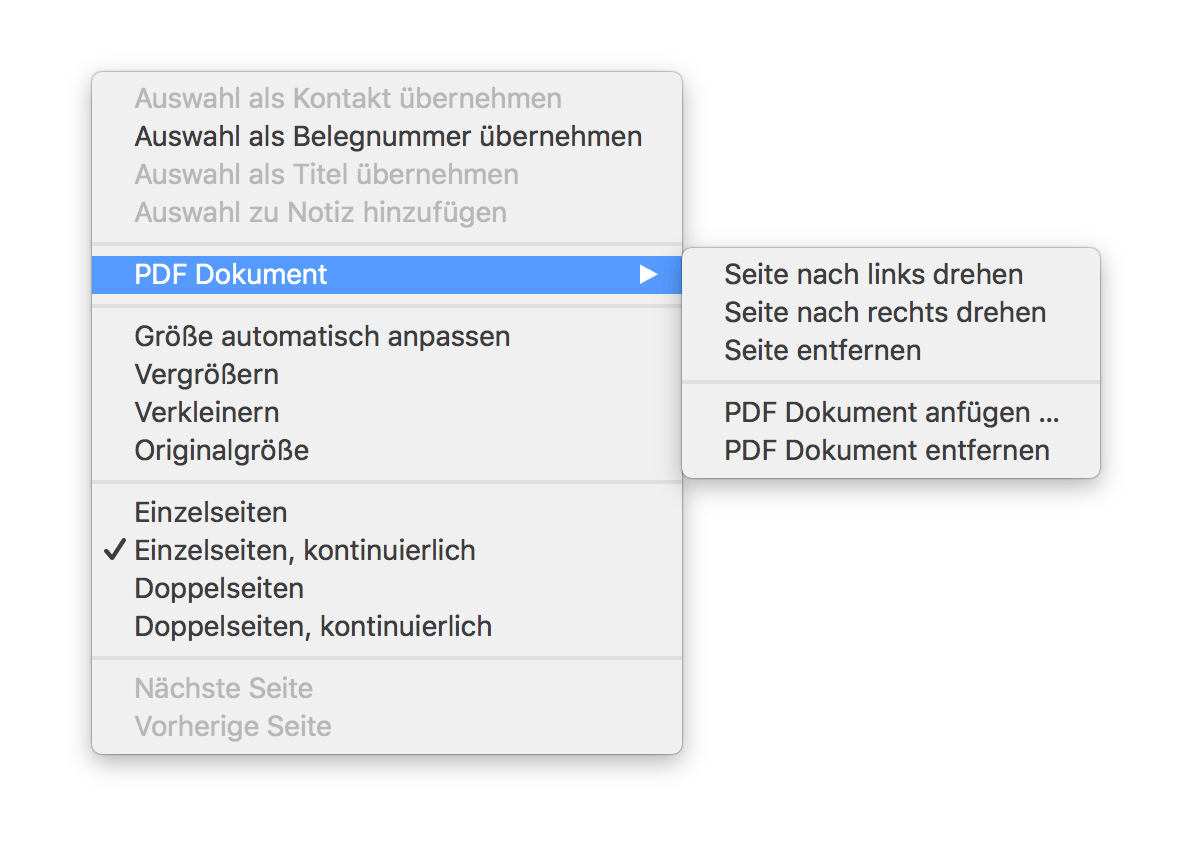
Eingabe
Einnahme oder Ausgabe
Unterscheidung, ob es sich um eine Ausgangs- oder Eingangsrechnung handelt. Bei weiteren Berechnungen z. B. im Dashboard oder Export wird für Ausgaben mit einem negativen Vorzeichen gerechnet.
Datum
Das Belegdatum des Dokuments. Im Unterschied zum Zahlungsdatum.
Mit der Tastatur lässt sich das Datum ebenfalls anpassen:
- Mit den Cursortasten für auf und ab kann in den Tagen "geblättert" werden.
- Durch die Eingabe von
+und-können zeitliche Abstände in Tagen angegeben werden, z. B.-2für vorgestern oder+1für morgen - Es ist nicht notwendig das komplette Datum einzugeben, so wird aus
1der erste des aktuellen Monats und aus1.2der erste Februar dieses Jahres, wenn das aktuelle Datum schon hinter dem 1.2. liegt, sonst das des Vorjahres
Betrag und Umrechnung
Receipts erkennt den Brutto-Betrag sowie die Währung.
Sollten Korrekturen nötig sein, kann der Brutto-Betrag kann auch durch Klick gesetzt werden. Oder man überschreibt das Betragsfeld manuell.
Weicht die Währung eines Beleges von der eingestellten Standard-Währung ab, so wird der Betrag automatisch zum tagesaktuellen Kurs des Belegdatums von der Fremdwährung in die Standardwährung umgerechnet.
Aktuell werden über 200 Währungen unterstützt, davon auch Kryptowährungen wie Bitcoin oder auch "alte" Währungen wie DM. Euro-, Dollar-, Pfund- und Yen-Zeichen werden bei OCR-Dokumenten erkannt. Intelligente Währungserkennung bevorzugt die Standardwährung sowie bereits bestätigte Währungen, falls diese unter den gefundenen Währungen im Dokument sind.
Bereits verwendete und bestätigte Währungen werden oben in der Dropdown-Liste fixiert. Der umgerechnete Betrag kann wie der Brutto-Betrag des Beleges manuell korrigiert werden.
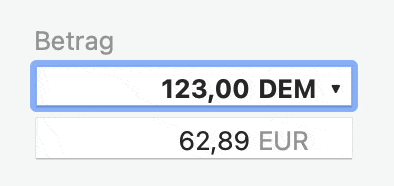 Währungen können als Währungszeichen oder dreistelliges Kürzel direkt zusammen mit dem Betrag eingegeben werden, z. B.
Währungen können als Währungszeichen oder dreistelliges Kürzel direkt zusammen mit dem Betrag eingegeben werden, z. B. $10 oder 21,34 EUR.
Steuern
In den Einstellungen können Steuersätze angepasst werden. In der Regel handelt es sich dabei um die Umsatzsteuersätze des eigenen Landes. Diese werden auch bei den Eingabefeldern dargestellt.
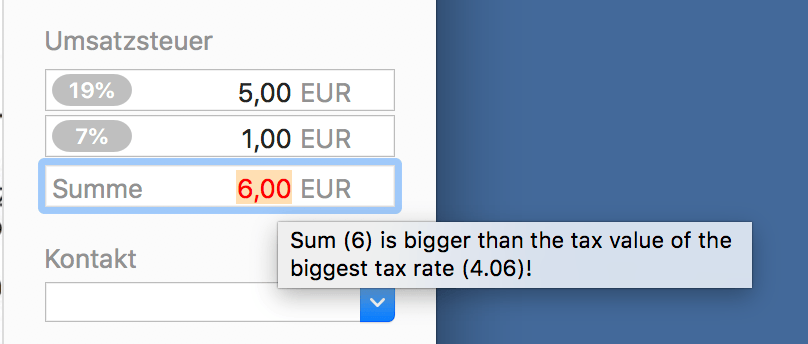 Jeder Steuersatz bekommt ein eigenes Feld und abschließend wird automatisch eine Summe gebildet. Durch Klick auf den farbig hinterlegten Satz im Eingabefeld wird automatisch vom Brutto-Betrag ausgehend der Wert errechnet. Ebenso kann auch durch
Jeder Steuersatz bekommt ein eigenes Feld und abschließend wird automatisch eine Summe gebildet. Durch Klick auf den farbig hinterlegten Satz im Eingabefeld wird automatisch vom Brutto-Betrag ausgehend der Wert errechnet. Ebenso kann auch durch ALT + Klick der Wert werden, wobei die Zuordnung zum richtige Satz intelligent durchgeführt wird.
Sollte es Probleme mit der Plausibilität der Werte geben, wird die Summe rot hinterlegt. Ein Tooltip auf diesem Feld gibt Auskunft über den Grund des Problems.
Kontakt
Hier kann zum Beispiel der Name des Lieferanten, Rechnungsausstellers oder eines Empfängers angegeben werden. Eine automatische Klassifizierung findet statt.
Das Eingabefeld bietet einige Erleichterungen für die schnelle Eingabe:
- Beim Tippen wird der erste Treffer zur Vervollständigung angeboten
- Auch die Auswahlliste im Dropdown zeigt nur noch die Einträge an, in denen die bereits getippten Buchstaben in der gleichen Reihenfolge vorkommen
- Groß- und Kleinschreibung sind für die Vervollständigung nicht relevant; außerdem werden ähnliche Zeichen wie
öundoals identisch interpretiert. Zum BeispielbuzeigtBüroan. - Ein neuer Kontakt kann schnell erzeugt werden, indem dieser vollständig in das Feld eingetippt und bestätigt wird. Er kann jederzeit in der Seitenleiste wieder angepasst werden.
Kategorie
Kategorie des Belegs. Im Zusammenhang mit der Weitergabe an eine Buchhaltung vergleichbar mit Buchungskonten.
Weitere Tipps siehe Kontakt
Schlagwörter
Schlagwörter, oder englisch "Tags", dienen dazu einem Beleg mehrere Merkmale zuzuweisen. Neue Schlagwörter einfach Eintippen und bestätigen. Bereits vorhanden werden zur Vervollständigung angeboten.
Notiz
Hier können Bemerkungen zum Dokument hinterlegt werden.
Zahlung
Das Datum der Zahlung. Siehe auch "relevantes" Datum
IBAN und Online Banking
Die in Receipts gepflegten Daten zu Betrag, IBAN und Kontakt können genutzt werden, um Banküberweisungen zu erstellen.
Titel
Der Titel dient zur allgemeinen kurzen Beschreibung des Belegs. Beim Import wird hier der Name der Originaldatei eingefügt.
Belegnummer
Die Belegnummer dient zur Identifizierung des Belegs in der Buchhaltung. Falls dieses Feld bei der Bestätigung leer ist, wird es automatisch mit einem sich selbst hoch zählenden Wert gesetzt. Dieser Zähler kann in den Einstellungen definiert werden. Ansonsten bietet es sich an die Rechnungsnummer des Belegs zu setzen, dieses geht besonders einfach, indem der Text der Nummer in der Vorschau markiert wird und anschließend über das Kontext-Menü gesetzt wird.
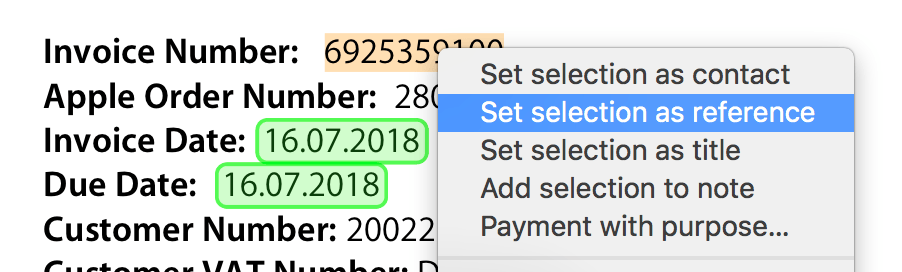
Bestätigung
Viele Werte werden bereits automatisch gesetzt, aber eine Sichtung und Bestätigung der Inhalte ist notwendig und wird hier durchgeführt. Anschließend wird das nächste unbestätigte Dokument ausgewählt, sodass die Abarbeitung mehrerer Belege einfach ist.
Wenn bei der Bestätigung die ALT Taste gedrückt ist, wird automatisch das aktuelle Datum als Zahlungsdatum gesetzt. Das funktioniert sowohl in Kombination mit CMD + RETURN als auch mit einem Mausklick.
Organisation
Suche und Filter
Im Fenster oben rechts befindet sich das Suchfeld, dort können durch Leerzeichen getrennt Teilbegriffe angegeben werden. Zusätzlich gelten folgende Regeln gelten:
- Begriffe
- Groß- und Kleinschreibung ist nicht relevant.
- Mehrere Teilbegriffe werden durch UND verknüpft, d. h. nur wenn alle Bedingungen erfüllt sind, kommt es zum Treffer.
- Es wird in Wörtern gesucht, d. h. bei der Suche nach
rechnungwird auchRechungsbetraggefunden. - Es werden die Inhalte der Dateien, Titel-, Notiz-, Kontakt- und Kategorie-Feld durchsucht.
- In Anführungszeichen
"gesetzte Ausdrücke werden als ganzes gefunden, z. B."vat number". - Vorangestelltes
-schließt entsprechende Treffer aus, z. B.-haus.
- Zahlen wie
1,23oder1.23repräsentieren Beträge.- Vorangestellte
<,>,<=,>=oder=entsprechen Vergleichen z.B.<100zeigt alle Beträge unter 100. - Vorangestelltes
-oder+entspricht Ausgabe oder Einnahme, z.B.>+100Einnahmen über 100
- Vorangestellte
- Vorangestelltes
$odercategorysucht Treffer in Kategorien, z. B.$internetodercategory:internet. - Vorangestelltes
@odercontactsucht Treffer in Kontakten, z. B.@telekomodercontact:telekom. - Vorangestelltes
#odertagsucht Treffer in Schlagwörtern, z. B.#privatodertag:privat.
Die übergeordnete Eingrenzung der dargestellten Dokumente erfolgt über die Auswahl in der Seitenleiste. Diese kann weiter eingegrenzt werden durch das Setzen eines Filters im mittleren Bereich des Fensters.
Soll bei deren Wechsel der Suchbegriff erhalten bleiben, sollte die ALT Taste beim Mausklick gehalten werden.
Seitenleiste
Die Seitenleiste dient zum schnellen Eingrenzen von Einträgen anhand ihrer Merkmale.
Alle
Über die Seitenleiste erfolgt der schnelle Zugriff auf die Inhalte. Unter Alle sind alle Einträge sichtbar, die nicht im Papierkorb sind.
Unbestätigt
Zunächst sind alle importierten Dokumente unbestätigt, d. h. die automatisch erkannten Merkmale sollen geprüft und ergänzt werden. Mehr dazu sie unter Eingabe / Bestätigung.
Nicht bezahlt
Belege mit ausstehenden Zahlungen.
Markiert
Einträge können auch mit einem Stern markiert werden, z. B. um noch ausstehende Ergänzungen zu erinnern oder eine besondere Wichtigkeit darzustellen. Durch CMD + L lassen sich die Markierungen per Tastatur wechseln.
Ohne Anhang
Belege zu denen das Dokument / PDF fehlt, z. B. nach Import aus MoneyMoney oder Erstellen eines leeren Eintrages. Belegdateien können einfach ergänzt werden, indem diese per Drag-and-drop auf den Platzhalter Bereich gezogen werden.
Aktuelle Importe
Die letzten Importe der 24 Stunden vor dem letzten importierten Dokument. Über das Kontext-Menü kann die Liste geleert oder auf die beschriebene 24h Ansicht gesetzt werden.
Papierkorb
Bevor ein Eintrag endgültig gelöscht wird, landet er im Papierkorb. Ist ein Eintrag irrtümlich hier gelandet, kann er wiederhergestellt werden.
Wird der Papierkorb geleert, z. B. via Kontext-Menü, so werden die Daten auch physikalisch gelöscht. Ebenso werden Dateien gelöscht die keinen Verweis mehr haben, wie zum Beispiel nach PDF Manipulationen. Eine Wiederherstellung ist danach nicht mehr möglich.
Journal
Im Journal werden Dokumente nach zeitlichen Kriterien angezeigt. Dabei ist das relevante Datum je nach Einstellung das Beleg- oder Bezahldatum. Die oberste Ebene bilden die Jahreszahlen, darunter erscheint eine der folgenden Gliederungen:
- Monate
- Quartale
- Semester
- Trimester
Diese kann im Hauptmenü unter Darstellung > Journal angepasst werden.
Besonders nützlich bei der Eingrenzung der Auswertung.
Kontakte, Kategorien und Schlagwörter
Die Gliederung der Belege nach den entsprechenden Kriterien.
Durch Markieren und anschließendes Ziehen mehrerer Einträge auf einen Kontakt, eine Kategorie oder ein Schlagwort in der Seitenleiste, werden diese Werte in den Einträgen gesetzt.
Archivierung
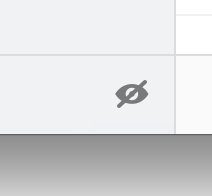 Kontakte, Kategorien und Schlagwörter lassen sich archivieren. Damit werden sie entweder ausgeblendet oder grau dargestellt, je nachdem welchen Zustand das Auge-Symbol am Fuß der Seitenleiste hat. Ansonsten bleiben sie und ihre Beziehungen vollständig erhalten, nur die Übersichtlichkeit in der Seitenleiste wird verbessert.
Kontakte, Kategorien und Schlagwörter lassen sich archivieren. Damit werden sie entweder ausgeblendet oder grau dargestellt, je nachdem welchen Zustand das Auge-Symbol am Fuß der Seitenleiste hat. Ansonsten bleiben sie und ihre Beziehungen vollständig erhalten, nur die Übersichtlichkeit in der Seitenleiste wird verbessert.
Listen
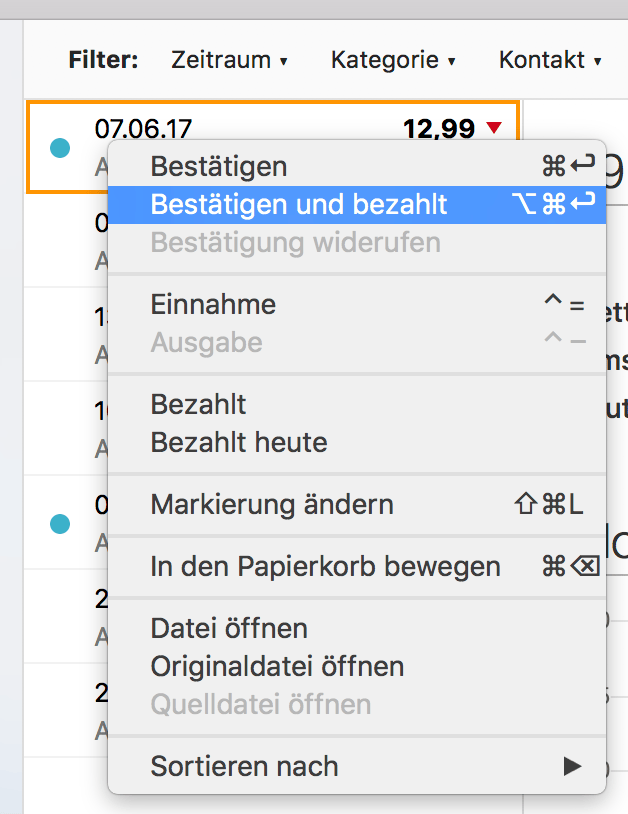 In der Liste werden die Einträge angezeigt. Durch Öffnen des Kontext-Menüs eines oder mehrerer Einträge können verschiedene Funktionen ausgeführt werden. Wird bei geöffnetem Menü die
In der Liste werden die Einträge angezeigt. Durch Öffnen des Kontext-Menüs eines oder mehrerer Einträge können verschiedene Funktionen ausgeführt werden. Wird bei geöffnetem Menü die ALT Taste gedrückt können auch die Speicherorte der Dokumente eingesehen werden.
Durch Ziehen eines oder mehrerer Einträge auf den Finder werden Kopien der entsprechenden PDF-Dateien erzeugt. Das funktioniert auch mit vielen anderen Applikationen und auch per Kopieren und Einfügen.
Es kann zwischen zwei Ansichten gewechselt werden, sowohl über das Menü Ansicht als auch in der Toolbar:
Darstellung: Liste seitlich
In dieser Darstellung wird das Datum, der Betrag in der Standard-Währung und darunter ggf. der Originalbetrag in einer anderen Währung. Unten links erscheint der Name des Kontaktes, falls vorhanden.
Darstellung: Liste oben
Eine klassische Ansicht in Form von Spalten. Die Sortierung kann durch Klick auf die Spaltentitel geändert werden. Über das Kontext-Menü der Spaltentitel können weitere Spalten ein- oder ausgeblendet werden.
Auswertung und Verarbeitung
Für alle folgenden Arten der Auswertung gilt, sie findet jeweils mit den selektierten Einträgen statt. Das heißt mit den Einträgen einer Mehrfach-Selektion, ansonsten mit den Einträgen die durch den aktuellen Filter sichtbar sind. Trifft beides nicht zu, dann alle nicht gelöschten Einträge.
Übersicht / Dashboard
Das Dashboard gibt eine Übersicht über die Einnahmen und Ausgaben, die mit den Belegen erfasst wurden:
- Anzahl sowie Summe der Beträge, Start- und Enddatum.
- Balkendiagramm über die Zeit im Monats- oder Jahresintervall, je nachdem was für den Zeitraum sinnvoll ist.
- Jeweils ein Tortendiagramm zu den Kategorien und den Kontakten. Es werden bis zu 10 Segmente nach Größe absteigend sortiert verwendet, wobei gegebenenfalls das letzte Segment die Summe der verbliebenen kleineren Einträge ist. Die zusammengefassten Einträge können durch Klick eingeblendet werden.
- Details zu Beträgen die Schlagwörtern zugeordnet wurden
Liegen zu wenige Werte vor, werden einzelne Diagramme ausgeblendet.
Export
PDF Formate
Wie auch beim Drucken und den Berichten kann zwischen der formatierten Ausgabe und der normalen gewählt werden. Zusätzlich kann pro Eintrag eine eigene PDF-Datei erzeugt werden, wobei der Name über eine entsprechende Vorlage anzupassen ist, oder als ein kombiniertes PDF das alle Dokumente enthält. Ebenso könne die Details für die formatierte Ausgabe in den Einstellungen festgelegt werden.
Microsoft Excel
Daten werden in Spaltenform als Excel Datei exportiert. Wahlweise mit einzelnen Datenblättern pro Kategorie. Auch kann gewählt werden, ob das Vorzeichen entsprechend den Ein- und Ausgaben angezeigt werden soll, sodass die Summenformeln sinnvolle Ergebnisse erbringen.
CSV
Das universelle Format, das von allen Tabellenkalkulationen verstanden wird.
DATEV
Die Schnittstelle zu DATEV wird nicht mehr aktiv gepflegt.
Erstellt eine ZIP Datei die zum Import von Belegen und deren Werte wie Datum, Betrag, Währung und Kontakt, in das Produkt DATEV Unternehmen online geeignet ist.
Receipts ist keine Buchhaltung, d. h. die Zuordnung zu den Buchungskonten etc. muss noch aufseiten der Steuerberatung durchgeführt werden.
JSON
Ein ausführliches Datenformat, das hauptsächlich für die Weiterverarbeitung in selbst entwickelten Programmen oder Skripten verwendet wird. Siehe dazu auch die API Schnittstelle.
Spalten
Die Spalten für den Export zu Excel und CSV können angepasst werden:
- Ein- und Ausblenden über die Checkbox.
- Umbennen durch Drücken auf den Namen.
- Umsortieren durch Ziehen der Namen.
Berichte
Einträge werden tabellarisch zum Drucken oder Speichern als PDF vorbereitet. Das Dokument kann mit einem Titel versehen werden. Weitere Einstellungen sind möglich wie die Konfiguration der Spalten. An das Dokument können die Belege in einfacher oder formatierter Form angehängt werden.
Es kann wie oben genannt die aktuelle Auswahl oder das einzelne Dokument gedruckt werden. Dabei ist zu unterscheiden zwischen einem normalen Drucken CMD + P und einem formatierten Drucken CMD + ALT + P, bei dem zusätzlich Angaben zum Inhalt ausgegeben werden. Details dazu unter Export / PDF.
Wenn beidseitig gedruckt werden soll, dann ist es sinnvoll, dass leere Seiten die Lücken bei Einzeldokumenten mit ungerader Seitenzahl füllen. Um das zu erreichen, kann bei der Auswahl der Druckfunktion aus dem Hauptmenü die SHIFT Taste gehalten werden und die Duplex-Alternativen werden eingeblendet.
Teilen / Sharing
Über die Toolbar ist es möglich das "Sharing" Feature von macOS zu nutzen und Dokumente zu anderen Programmen zu schicken. Ebenso ist es möglich Dokumente aus anderen Programmen an Receipts zu schicken, siehe Import / Sharing
Umsatzsteuervoranmeldung
Die Anbindung an die Steuererklärung.app ermöglicht die einfache Vorbereitung der Umsatzsteuervoranmeldung in Deutschland. Mehr dazu unter Integration Steuererklärung.app.
Integration mit anderen Anbietern
Häufige Abläufe werden durch die Integration mit Software und Diensten anderer Hersteller vereinfacht und möglich gemacht.
 GrandTotal (Ausgangsrechnungen)
GrandTotal (Ausgangsrechnungen)
Die Anbindung an das Rechnungsprogramm GrandTotal bietet eine sehr einfache Möglichkeit, um aus den mit Receipts erfassten Belegen eine Rechnung zu erstellen, z. B. eine Spesenabrechnung oder Aufwendungen (s.u.). Ebenso können Rechnungen aus GrandTotal in Receipts importiert werden, um die Einnahmen Seite besser abzubilden.
Import von GrandTotal Rechnungen
Es gibt mehrere Wege, um Rechnungen die mit GrandTotal erstellt wurden in Receipts zu importieren:
- Im Hauptmenü von Receipts
Dateien > Importieren von GrandTotalwählen. Alle Rechnungen werden importiert, bereits vorhandene Rechnungen werden aktualisiert, wenn nötig. - Im Hauptmenü von GrandTotal
Dateien > Senden an > Receiptsauswählen. Im folgenden Dialog den Zeitraum wählen und bestätigen. - Einträge in GrandTotal markieren und dann per Drag and Drop zu Receipts ziehen.
Receipts Einträge in GrandTotal verwenden / Spesenabrechnung
Dazu werden in Receipts die gewünschten Einträge markiert und mittels CMD + C oder über das Menü unter Kopieren kopiert. In GrandTotal können dann in der Posten Ansicht einer neuen Rechnung die Werte eingefügt werden.
 Umsatz Programm
Umsatz Programm
Die Anbindung an das Umsatz Programm ermöglicht eine einfache Buchhaltung.
Im Umsatz Programm wird die Übernahme der Daten und Dokumente über den Punkt "Posten importieren" ausgeführt. In dem dann erscheinenden Dialog kann der Zeitraum und einige weitere Modalitäten eingestellt werden. Nach dem Klick auf "Importieren ..." startet der Vorgang.
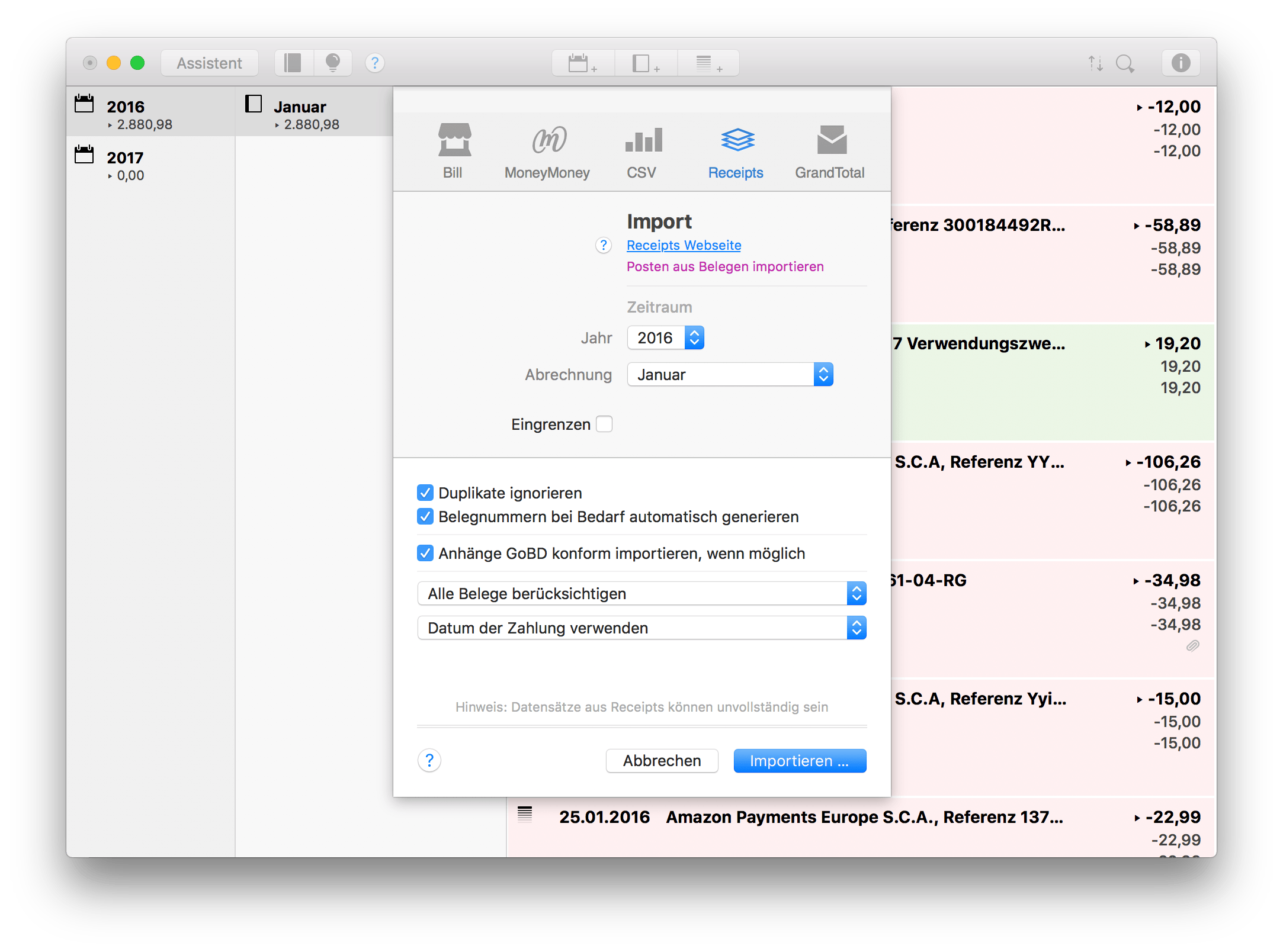
 Steuererklärung.app
Steuererklärung.app
Die Anbindung an die Steuererklärung.app ermöglicht die einfache Vorbereitung der Umsatzsteuervoranmeldung in Deutschland. Voraussetzung ist, dass das Programm über den App Store gekauft und installiert wurde.
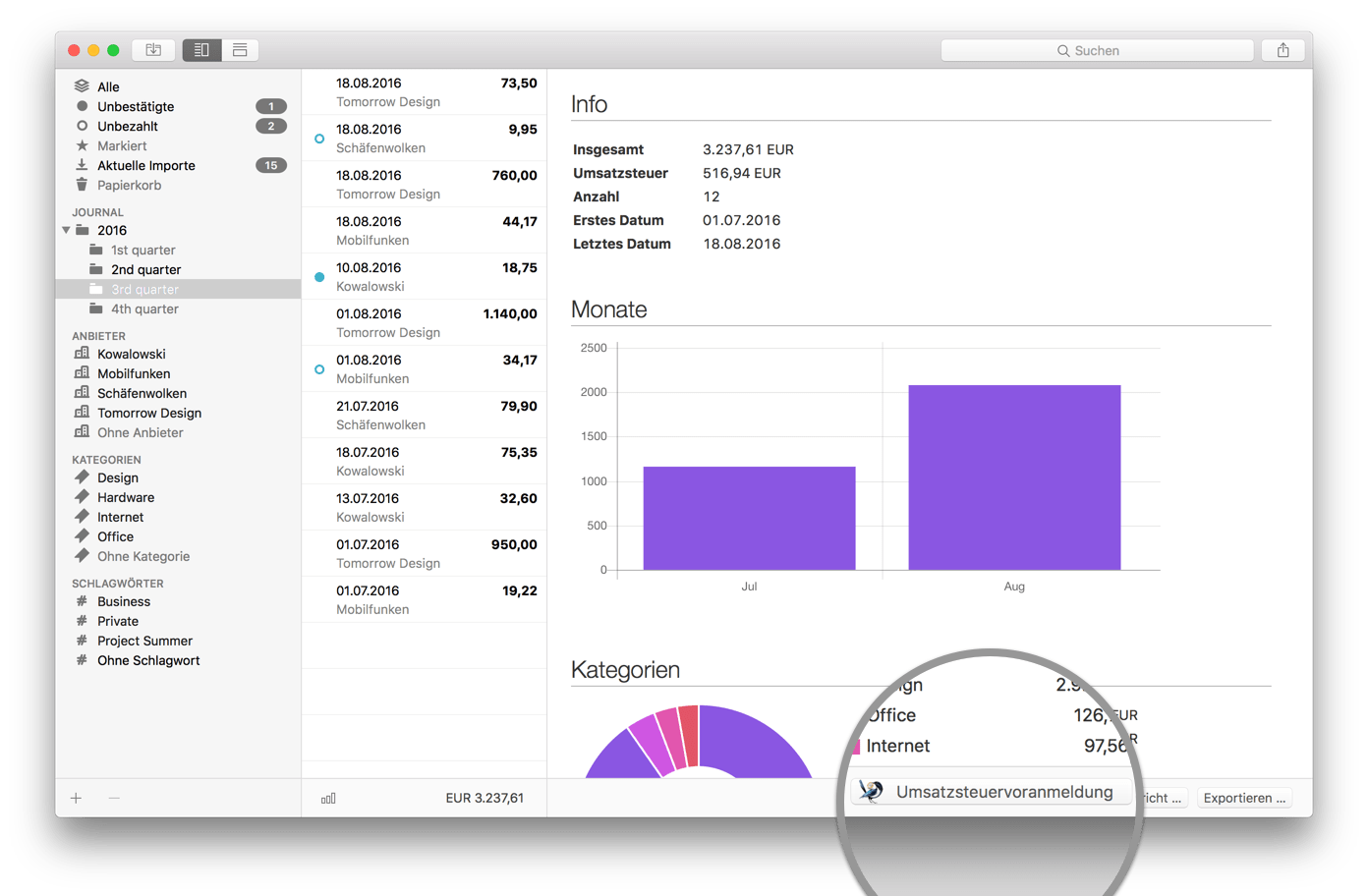
Im Dashboard erscheint neben "Bericht" und "Exportieren" der Knopf "Umsatzsteuervoranmeldung", sofern die Steuererklärung.app auf demselben Rechner installiert ist.
Dieser Knopf öffnet die Steuererklärung.app und trägt die angefallene Umsatzsteuer in die entsprechenden Stellen im Formular ein:
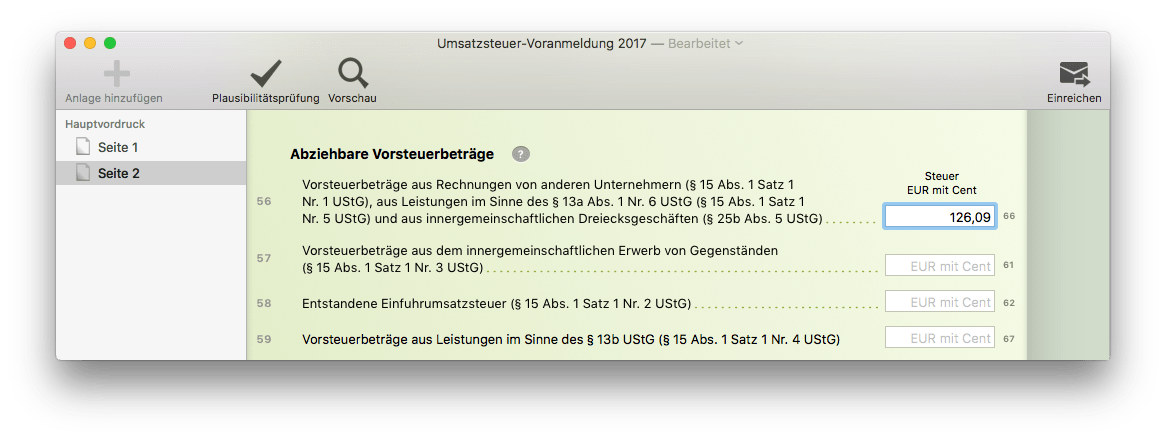
Des Weiteren wird der Zeitraum erkannt und ebenfalls in dem Formular angegeben.
Weitere Felder müssen ggf. noch von Hand ausgefüllt werden, damit die Daten ans Finanzamt gesendet werden können. Bei inhaltlichen Fragen hilft der eigene Steuerberater sicher gerne weiter.
 ScanSnap
ScanSnap
Besonders gute Ergebnisse sind mit einem Dokumentenscanner wie ScanSnap der Herstellers FUJITSU zu erreichen.
Das Gerät wird über eine eigene Software des Herstellers gesteuert und erscheint daher nicht im eingebauten Scan Dialog von Receipts. Die erzeugten Dateien lassen sich natürlich wie üblich in Receipts importieren. Beobachtete Ordner können den Vorgang vereinfachen.
Alternativ gibt es aber auch die Möglichkeit die Einstellungen der ScanSnap Software so anzupassen, dass Dokumente direkt an Receipts gesendet werden.
Das folgende Video zeigt, wie Receipts direkt in ScanSnap Home eingebunden werden kann.
Dieses Video zeigt die Einbindung in den älteren ScanSnap-Manager:
 Apple Mail
Apple Mail
In einigen Fällen wird ein separater Installer benötigt, um die Skripte an den passenden Stellen abzulegen. Weiter Information auf der Extensions Seite.
Bei häufig wiederkehrenden E-Mails kann dieser Vorgang automatisiert werden. Dazu lassen sich über "Einstellungen" neue "Regeln" in Apple Mail erstellen, z. B. eine die nach "Ihre Rechnung von Apple" im Betreff schaut. Als "Aktion" kann dann "AppleScript ausführen" und "Send to Receipts" gewählt werden.
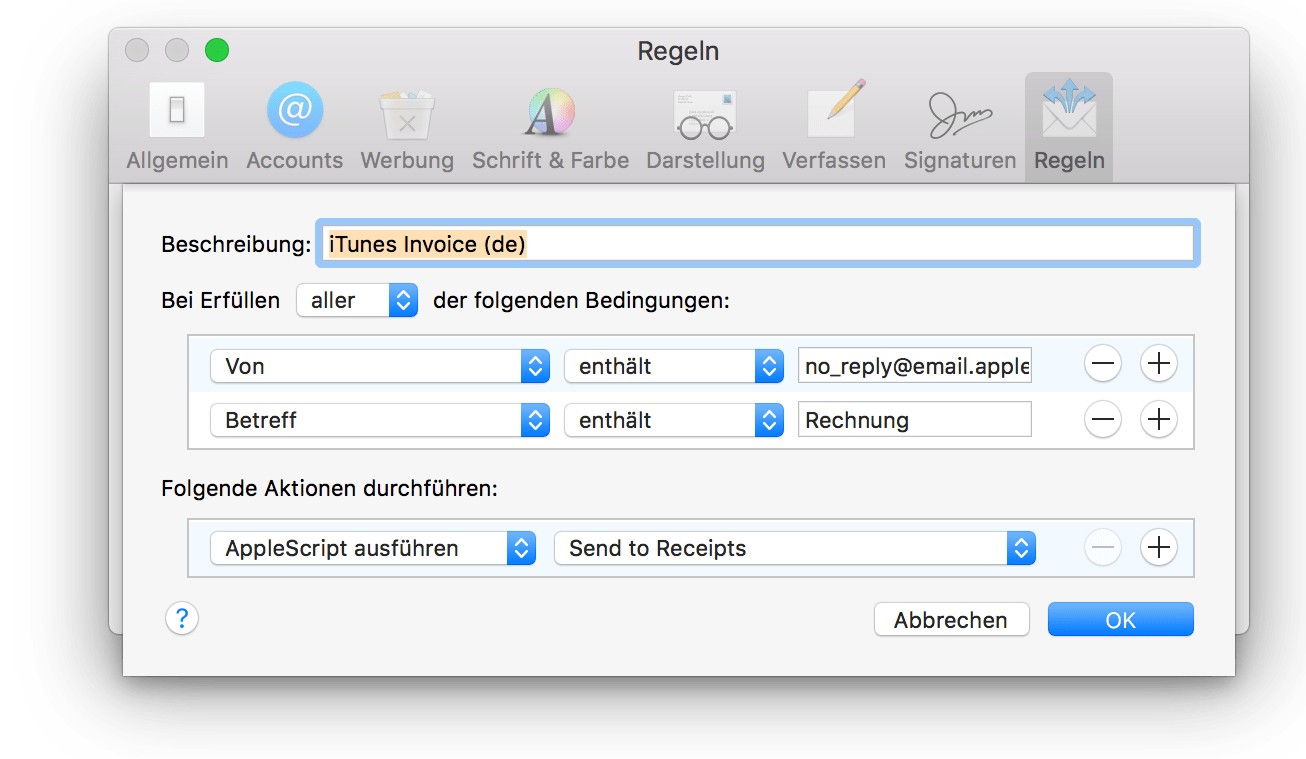
Sobald nun eine E-Mail eintrifft, die auf diese Regel passt wird, Receipts zum Import aufgerufen. Enthält die E-Mail kein PDF als Anhang, wird der Inhalt der E-Mail in ein PDF umgewandelt und in Receipts gespeichert, was z. B. bei iTunes und Google Play Rechnungen nützlich ist.
 Mailplane / Gmail
Mailplane / Gmail
Für Freunde von Google Mail (Gmail) ist Mailplane das perfekte Werkzeug. Leider ist Drag and Drop in Gmail nur innerhalb des Fensters möglich, daher unterstützt Mailplane Receipts direkt: Dazu in eine Mail gehen und dann im Hauptmenü Ablage > Clip Speichern... (SHIFT + CMD + E) wählen. Im Fenster erscheint nun "Receipts" als ein mögliches Ziel.
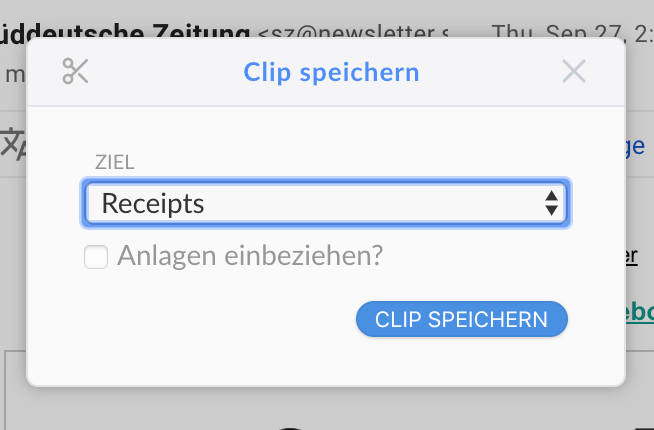
📹 Mehr dazu in diesem Video.
 MailMate
MailMate
Das E-Mail-Programm MailMate kann wie jedes andere Mailprogramm durch Drag and Drop oder das Einrichten von Regeln verwendet werden. Zusätzlich dazu bietet MailMate allerdings noch eine Bundle, dass die Anbindung an Receipts vereinfacht:
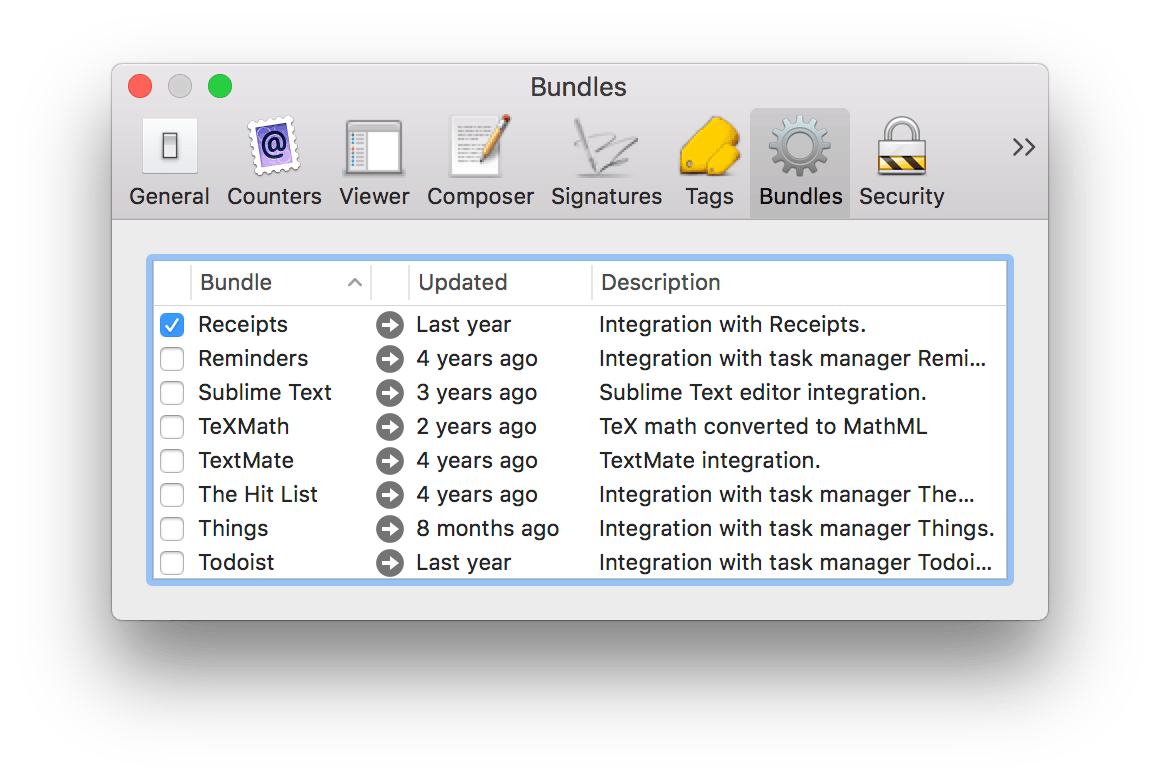
 MoneyMoney
MoneyMoney
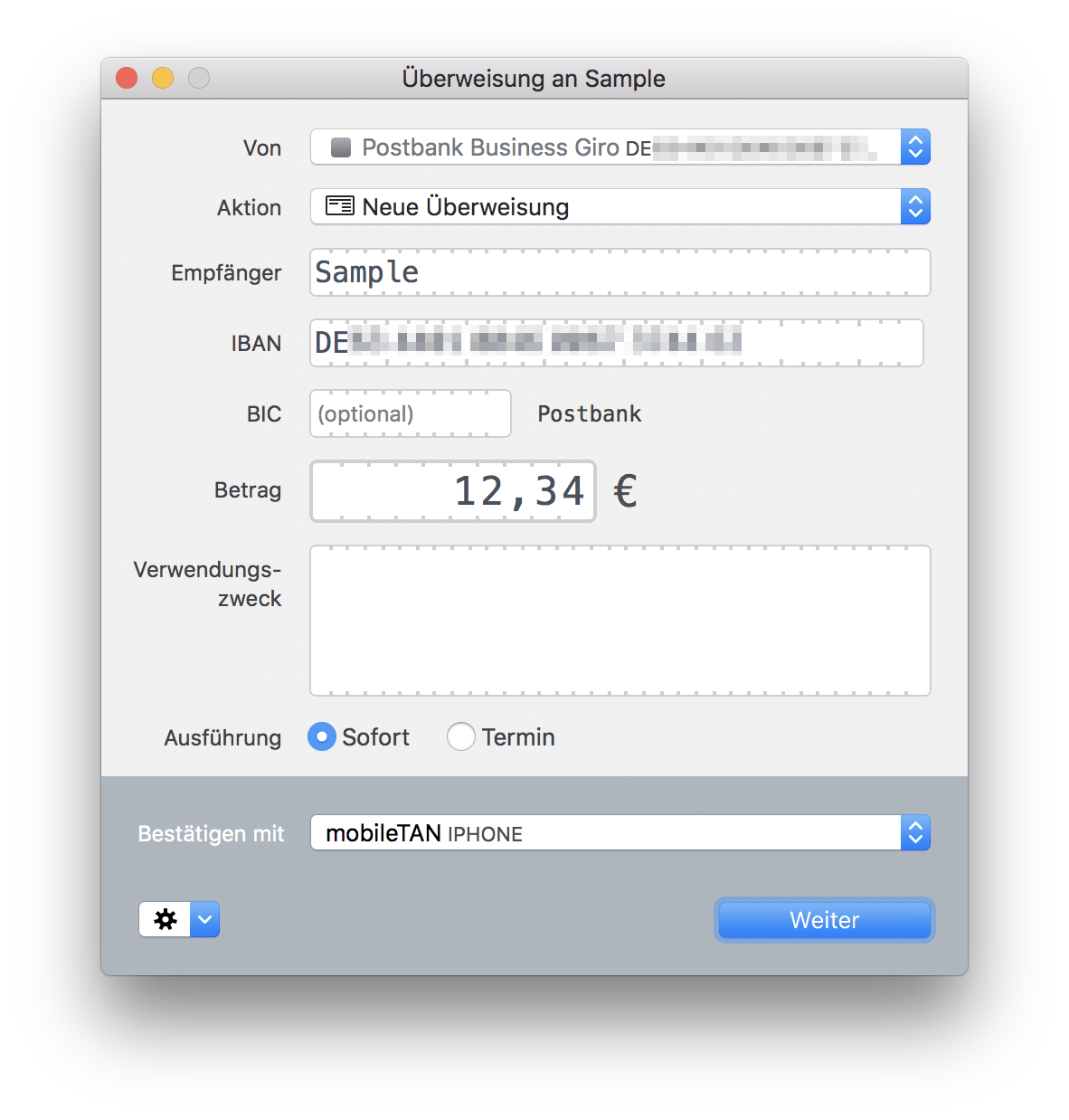
Das Programm MoneyMoney ist auf mehrere Weisen mit Receipts verbunden:
- Bezahlen: Rechnungen können direkt aus Receipts mit MoneyMoney bezahlt werden.
- Platzhalter: Buchungen aus MoneyMoney können durch Drag and Drop direkt in Receipts importiert werden. Dabei werden sogenannte Platzhalter erzeugt, diese Einträge enthalten alle verwendbaren Informationen aus der Buchung außer dem Beleg selbst. Dieser kann hinzugefügt werden, indem ein Dokument auf den Platzhalter Bereich gezogen wird.
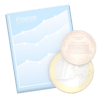 iFinance4
iFinance4
Direktes Bezahlen über iFinance4.
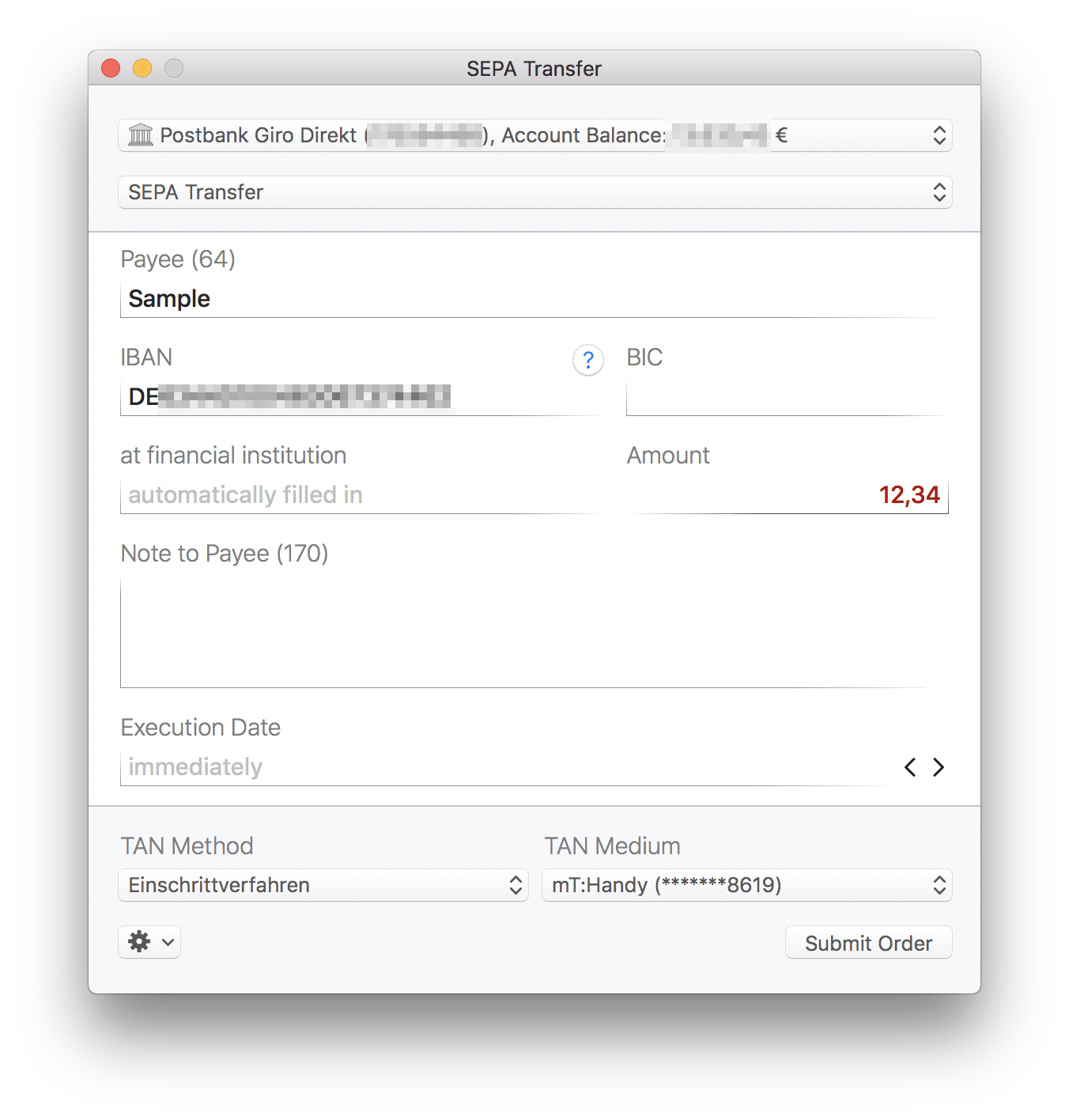
 Bank X Professional
Bank X Professional
Das Programm Bank X wird ausschließlich in der Variante Bank X Professional unterstützt.
Aus technischen Gründen steht die Nutzung auch nur zur Verfügung, wenn auch folgende Kriterien erfüllt sind:
- Der Betrag ist in EUR
- Die IBAN beginnt mit DE
Nach Starten des "Direkt bezahlen"-Vorgangs fragt ein Dialog nach dem zu verwendenden Konto in Bank X:
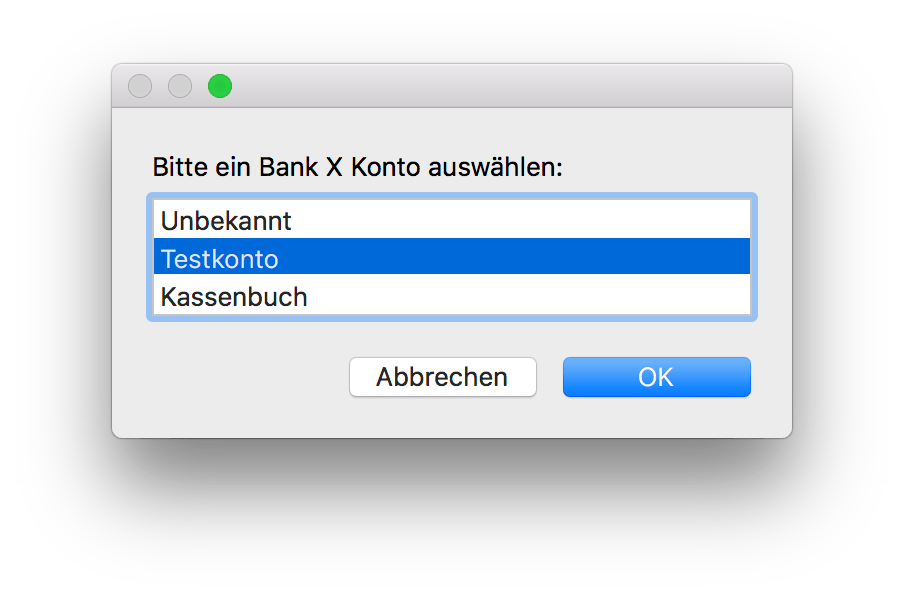
Nach der Auswahl des Kontos und der Bestätigung befindet sich die angelegte Vorlage für die Überweisung unter dem Punkt Auftragsbuch:
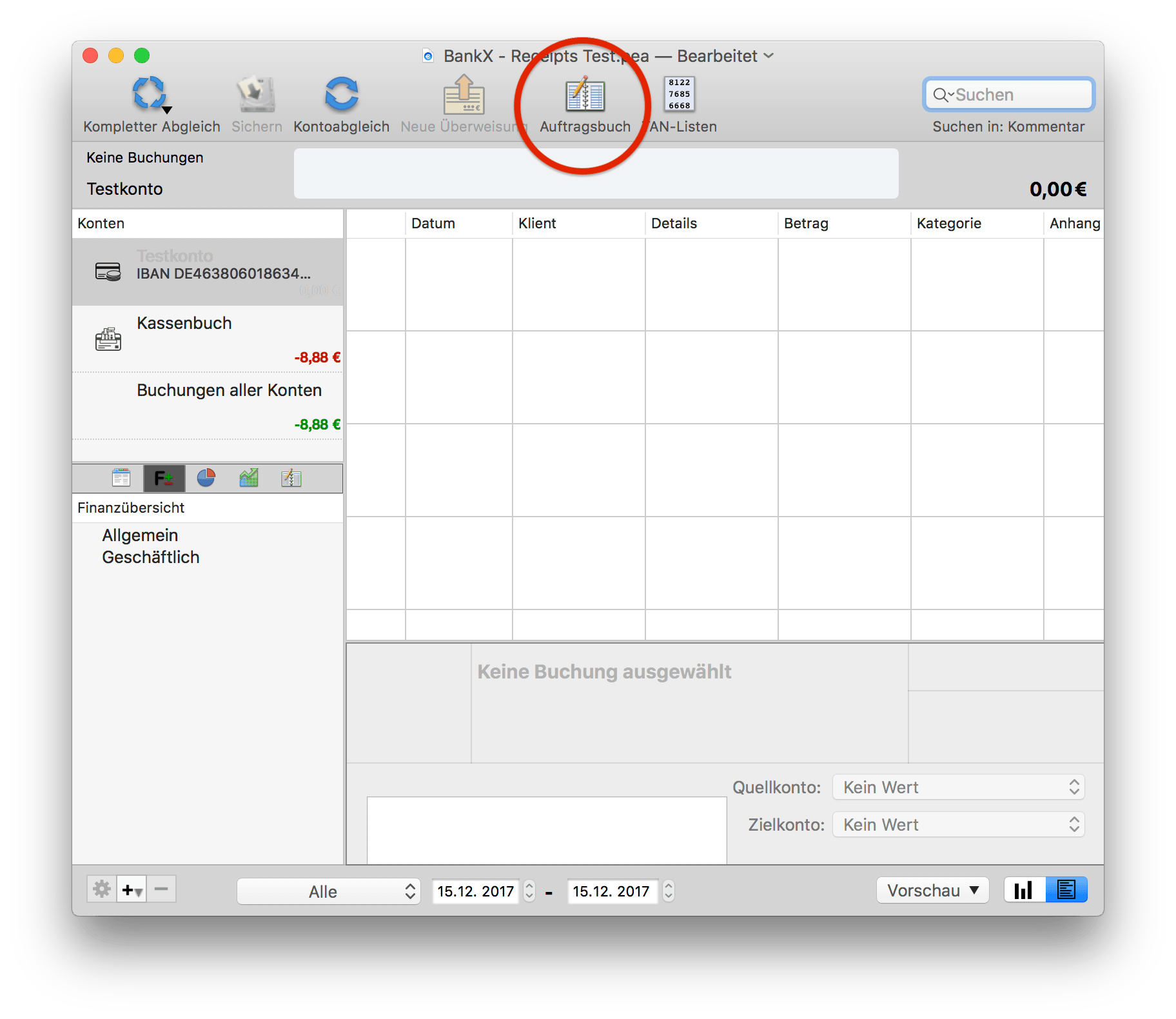
Und dort wiederum im Ausgangskorb:
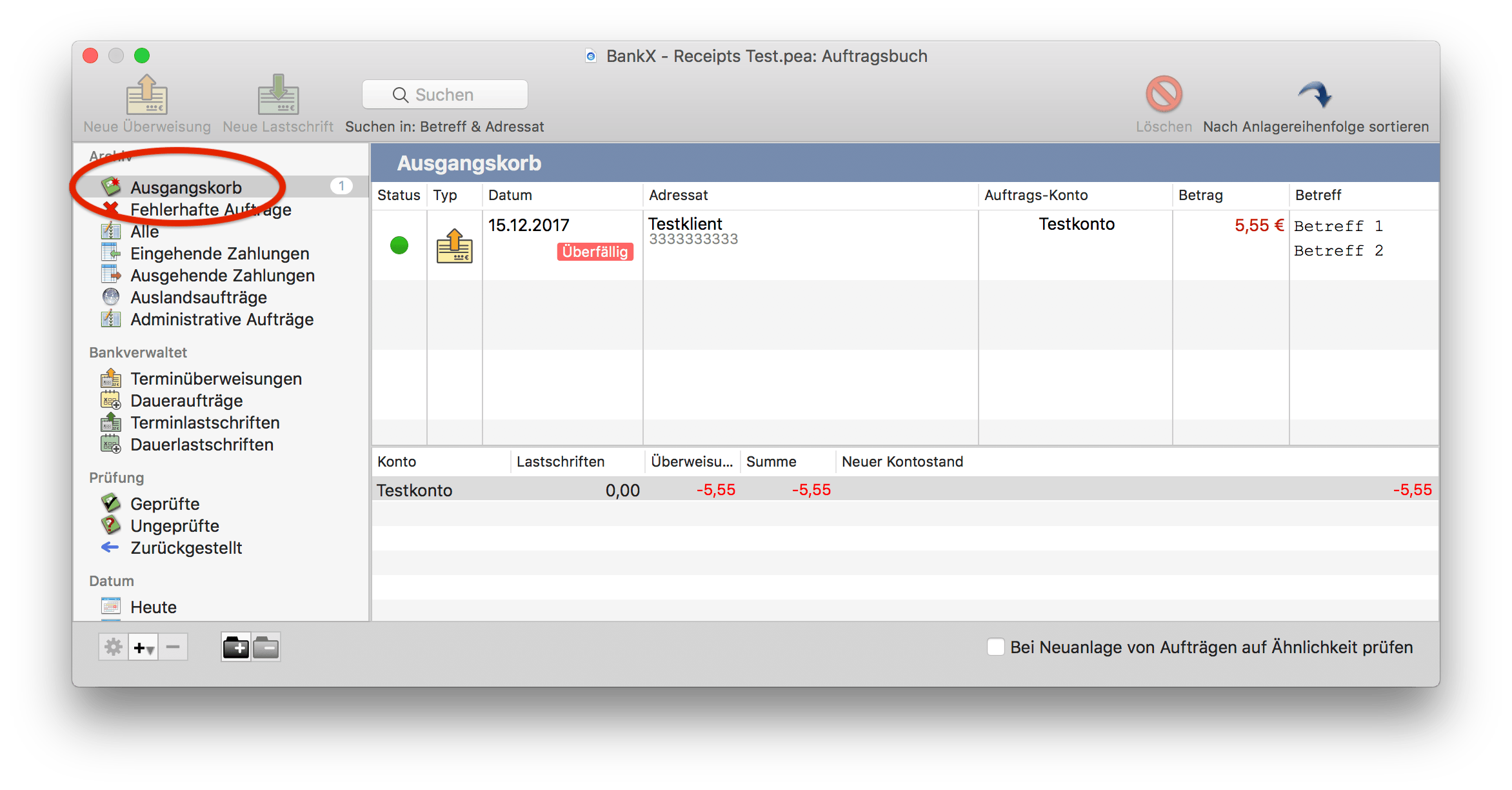
 SEPA
SEPA
Das per ISO 20022 standardisierte XML Format für SWIFT/SEPA Überweisungen wird ebenfalls durch Receipts unterstützt und ermöglicht so die Verwendung in zahlreichen Programmen oder in manchen Fällen auch direkt bei der Bank.
Zur Verwendung dieses Formates ist es erforderlich, dass die Absenderdaten hinterlegt werden. Dabei handelt es sich um den Namen und die IBAN die in den Voreinstellungen angegeben werden.
Für folgende Mac Applikationen wurde die Funktion bereits getestet:
- MoneyMoney; siehe auch weitere Integrationen dieser App
- Bank X Professional (Hauptmenü:
Ablage > Importieren > SEPA-XML-Datei); siehe auch "Direkte Unterstützung" - MacGiro (Hauptmenü:
Ablage > SEPA-XML-Datei importieren...) - Schweizer Banken Web Interface
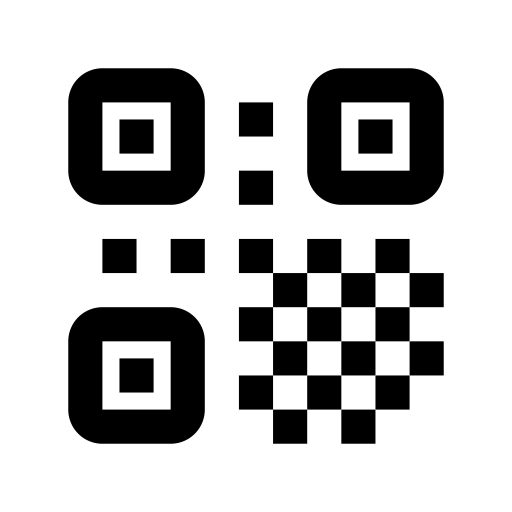 SEPA QR Code
SEPA QR Code
Viele europäische Banking Apps auf mobilen Geräten unterstützten das Auslesen von SEPA QR Codes. Durch Klick auf "Direkt bezahlen" öffnet ein Popup das den entsprechenden QR-Code für den aktuellen Beleg zeigt. Dieser kann nun direkt vom Bildschirm mit der entsprechenden Funktion in der Banking App ausgelesen, geprüft und bestätigt werden.
## DATEVDatenschutz
Ein herausragendes Merkmal von Receipts ist der Datenschutz. Da der Ort der Speicherung der Daten ausschließlich durch den Benutzer bestimmt wird, liegt die Verantwortung damit auch komplett beim Benutzer.
Tipps und Tricks
Im Handbuch finden sich einige Tricks, die das tägliche Leben einfacher machen können:
- Eingabe eines Datums
- Eingabe eines Betrages
- Erweiterte Suche
- Mehrfache Zuweisung von Kontakten, Kategorien und Schlagwörtern
- Mehrfaches Setzen von Einnahme/Ausgabe, Bestätigungen und Bezahlungen mithilfe des Kontext-Menüs
- Übernahme von Tags und Kommentaren aus dem Dateisystem
- Drag and Drop
- PDF schnell exportieren
- Sprachumstellung: Aktuell gibt es in Receipts noch keine Möglichkeit die Sprache abweichend von der Betriebssystemsprache zu setzen, allerdings kann mit dem Tool App Language Chooser eine Sprachumstellung erreicht werden.
- Automatisches Löschen der importierten Datei
- Navigation durch
CMD + Up / Down - Platzhalter für fehlende Dokumente
- Beidseitig Drucken
Schnittstellen
Schnittstellen (API) für Entwickler u. a. mit AppleScript Unterstützung sind vorhanden. Alle Informationen und benötigten Materialien befinden sich auf GitHub.
Fehlerbehebung
Es sollte zunächst sichergestellt werden, dass die aktuellste Version von Receipts verwendet wird.
Beta Versionen von macOS werden nicht unterstützt. Oft kommt es hier zu Änderungen, die die Funktionsweise von Receipts beeinträchtigen. Wir empfehlen ausschließlich stabile Betriebssystemversionen zu verwenden.
Backups
Um Probleme im Vorfeld zu vermeiden, wird dringend empfohlen, regelmäßig Backups der Receipts Bibliothek durchzuführen. Am besten eignet sich dazu Apple Time Machine.
Aber es können auch direkt Kopien der Bibliothek aus der App heraus erstellt werden. Dazu im Hauptmenü unter Dateien > Kopie sichern unter... auswählen und einen geeigneten Ablageort wählen. Der vorgeschlagene Dateiname enthält bereits einen Zeitstempel, sodass auch leicht mehrere Versionen über einen Zeitraum abgelegt werden können.
Datenbank Reparieren
In seltenen Fällen kann es vorkommen, dass die Datenbank beschädigt wird. Das geschieht z. B. wenn die Receipts Bibliothek in einem geteilten Verzeichnis abgelegt wurde (iCloud, Dropbox, NAS, etc.) oder wenn gleichzeitig von mehreren Rechnern auf die Daten zugegriffen wurde.
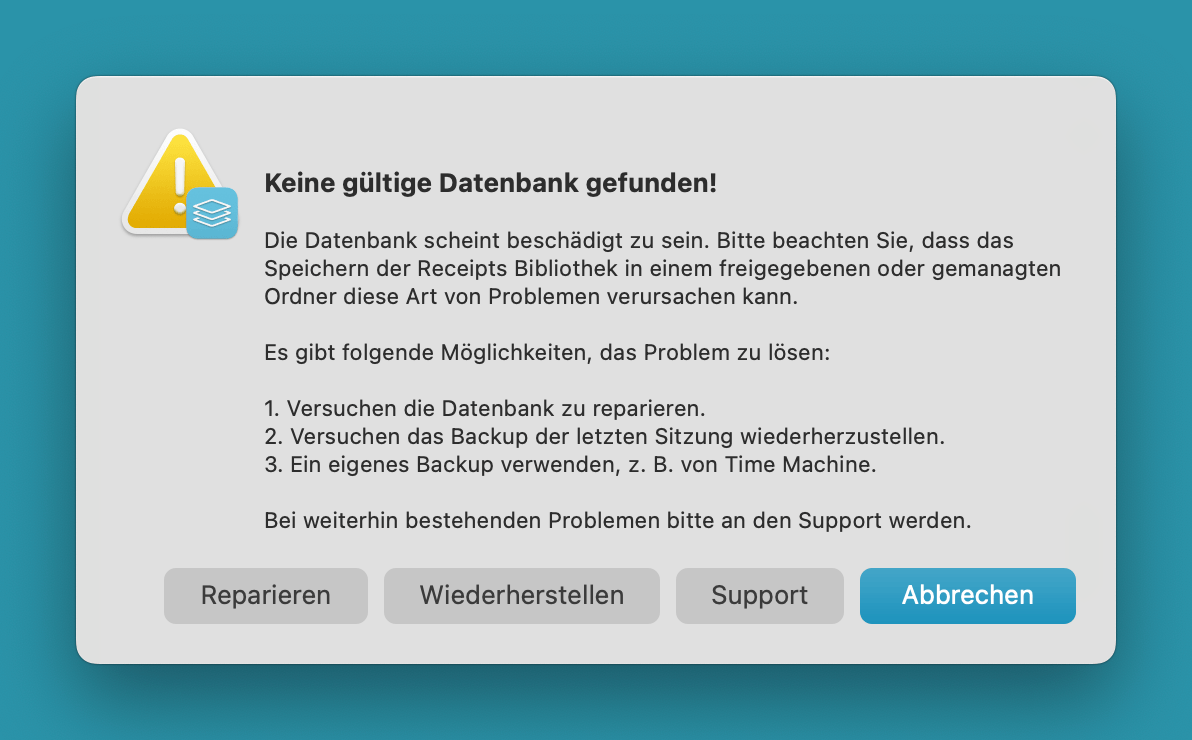
Sollte es zu Problemen kommen, meldet sich Receipts mit einem Dialog, der verschiedene Lösungswege anbietet.
- Reparieren: Es wird versucht, die aktuelle Datenbank neu zu schreiben. In den meisten Fällen wird das Problem dadurch gelöst. In manchen Fällen kann es zum Verlust einzelner Daten gekommen sein. Sollte es Probleme bei dem Prozess gegeben haben, so wird ein
repair.loggeöffnet, der Anhaltspunkte gibt. - Wiederherstellen: Nach jedem erfolgreichen Öffnen der Datenbank, wird eine Kopie angelegt. Diese kann wiederhergestellt werden.
- Eigenes Backup: Sollten die vorherigen Schritte keinen Erfolg gebracht haben, dann ist der sicherste nächste Schritt, auf ein eigenes Backup, z. B. aus der Apple Time Machine zurückzugreifen. Dazu eine ältere Version wiederherstellen und durch Doppelklick öffnen.
Kommt es weiterhin zu Problemen, bitte den Support kontaktieren.
Details zur Struktur der Bibliotheksdatei
Die Daten werden in einer Bibliothek gespeichert, das ist die Datei mit der Endung .receipts, die sich normalerweise im Dokumente-Ordner des aktuellen Benutzers befindet.
Diese Bibliothek ist ein sogenanntes package, dessen Inhalt einzusehen ist, indem im Finder das Kontextmenü der Datei (rechte Maustaste) geöffnet und „Paketinhalt anzeigen“ gewählt wird. Der Inhalt hat folgende Struktur:
Database.sqlite- Die Datenbank, die die Daten zu den einzelnen Dokumenten enthältSettings.plist- Interne Ablage der Benutzer-Einstellungen.Documents/- Dieser Ordner enthält alle Dateien, die Importiert wurden, sowohl die Originale als auch ggf. die modifizierten Kopien (diese sind immer PDF). Diese Kopien werden erstellt, wenn z.B. Texterkennung notwendig war oder aus einem anderen Format eingelesen wurde wie Bilddatei, HTML oder E-Mail.Infos/- Hier befinden sich interne Analysedaten, die verwendet wurden um Beträge etc. zu erkennen. Sie werden auch genutzt, um die Fundstellen im PDF einzublenden.Fallback/- Bei jedem erfolgreichen Start wird ein Backup derDatabase.sqliteDatei erstellt, die hier abgelegt wird. Insgesamt 10 Kopien sind maximal vorhanden. Die älteste Datei wird gelöscht, wenn diese Zahl überschritten wird.
Wie oben beschrieben versucht Receipts bei Beschädigung der Datenbank diese selbst zu reparieren. Sollte das nicht funktionieren, kann versucht werden manuell einzugreifen, indem eine ältere Datenbankdatei aus dem Fallback-Unterordner an die Stelle der Database.sqlite Datei kopiert wird. Dazu bitte folgende Schritte beachten:
- Receipts beenden
- Eine Kopie (z.B. Duplizieren in Finder) der Bibliothek erstellen
- In der Kopie wie beschrieben die
Database.sqliteDatei austauschen. - Die Kopie durch Doppelklick öffnen
Weiterführende technische Informationen zur Reparatur eine SQLite Datenbank und wie es zu Beschädigungen kommen kann.