Help
Getting Started
Receipts make it easy to manage receipts, sales taxes and payments to be prepared for accounting and tax returns.
To import, simply drag the documents onto the window or the app icon. This can be files in PDF, e-mail or HTML (web pages) format as well as image files, e.g. in PNG, JPG format, etc.
All imported files are automatically processed and converted to PDF format. If necessary, text recognition also starts automatically.
Receipts now automatically recognize the document date, amount, currency, individual taxes and IBANs. Should an incorrect value have been used, it can be corrected by clicking on the coloured areas in the document view.
If contact and category are now entered, receipts learn to make these assignments independently after a short time.
If an IBAN has been recognized or maintained for the contact, the document can be paid directly from here using various integrations.
The sidebar on the left provides quick access to various views. This can be specified using filters and the search.
The results appear in the dashboard as a summary and in the form of diagrams. An icon at the bottom right provides access to additional functions for printing, exporting, reporting or advance return for tax on sales/purchases.
Many other features facilitate the work with receipts in detail, descriptions can be found in the following documentation and especially in the tips and tricks.
Library / Clients
A Receipts library ends in the name .receipts and contains all data and files. This is a so-called package that can be viewed via the Finder if required.
At the first start a library must be created. In the following, Receipts will always open the last used library, but only one instance at a time.
Additional libraries can be created or opened via the main menu. In this way, it is also possible to manage several mandates or closed areas. Libraries can also be opened directly in the Finder, e.g. by double-clicking.
A creation of backups e.g. by TimeMachine is possible without problems and is recommended.
Synchronization is not yet available, i.e. simultaneous access from several computers to the same library should be avoided.
Caution is also required if the libraries are used outside the local storage medium (hard disk, SSD), e.g. on mounted directories (e.g. NAS) or in folders that are synchronized by corresponding services ( Dropbox, iCloud Drive). In newer operating system versions, the desktop and the document folder are also often automatically synchronized via iCloud.
Receipts warns if it detects the use of such a folder. This warning can be turned off permanently.
It sometimes happens that you want to move documents to another library. The contents of one library can be marked and copied to another. To do this, hold the respective libraries in the Finder. In library A, select the respective document(s) and copy them with "cmd c". Then open library b and paste with "cmd v". Do not forget to delete in library A if necessary. In some cases, references such as contacts, tags or categories have to be created again.
Settings
The settings mainly refer to the current library and are saved with it. To open under Preferences in the main menu or CMD + ,.
General
Currency
The standard currency influences the recognition of the amounts. It is also used as the starting point for automatic conversion of other currencies.
Tax Rates
The tax rates, which are usually VAT rates, can be separated by spaces if the default values are incorrect. Example: 7 19
In the user interface these tax rates are also displayed for input. Also offered as columns for export and reports.
They also play a decisive role in the analysis in order to achieve high-quality results.
Relevant Date
By default, the document date is displayed and used in lists and filters. However, the practice at many companies is that the date of payment is relevant. This distinction is reflected in the so-called actual and target taxes.
Date Recognition
Predominantly in the USA, the month is set before the day when the date is displayed, which can lead to confusion in 03/04/2018, for example. Is it March or April? For this reason, there is this setting option, which is automatically set to the latter value in the USA.
Reference-Template and -Counter
The reference number is automatically proposed and incremented after confirmation. Here the format of this number can be determined by dragging and dropping the placeholders with blue background into the input field. The current counter can also be viewed and adjusted.
View
Individual features can be activated and deactivated as desired. This adapts the layout both in the sidebar and during input.
Observed Folders
To simplify the regular import of documents, file folders can be observed. As soon as a new file appears in this folder or one of the subfolders, it is imported, provided it is not a duplicate.
While receipts are running, the import takes place immediately, otherwise the next time the application is started.
The possibilities are manifold and allow pleasant workflows, e.g. when folders like in iCloud or Dropbox are observed. A good example is the direct processing of receipts via mobile phone.
Files from watched folders can also be deleted automatically immediately after the import. This option is only possible in the settings. To do this, the folder to be watched must be initially empty for this option to become available. This restriction is necessary so that an entire folder is not accidentally deleted during import.
The successfully imported files are moved to the trash. If there is no recycle bin, such as on a network drive, the files are moved to the hidden folder .ReceiptsTrash in the same directory.
Templates
For export and online banking, templates can be defined that allow an individual compilation of file names, printouts and transfer texts.
On the right side there are placeholders which can be dragged into the corresponding fields with the mouse. Some placeholders, such as the date, allow additional adjustments via an included menu, such as the date format.
Any text can be entered between the placeholders. Using the / character in the file name template causes the corresponding subfolder to be created.
Reminders
Receipts can remind you at regular intervals to process new documents. The notifications are displayed by the operating system for the corresponding dates.
Banking
For the export in SEPA format, the name and the own IBAN must be specified. Further information is available at: Online banking.
Updates
At regular intervals software is checking for updated versions . If this is the case, a window with information about the last changes appears. After confirmation, the new version will be downloaded, installed and the app restarted. It is recommended to always use the latest version.
It is also possible to participate in the beta program to actively contribute to the improvement of the product.
Not available for installations from the Apple AppStore. There the update is carried out by the AppStore program.
Import
Drag and Drop
From most other applications, files or data whose format is supported can be imported simply by dragging on the Dock icon or the Receipts window. This works perfectly with Finder or Apple Mail, but also with many other apps.
Even entire folders that are dragged onto the app are imported recursively with all subdirectories. The first time you are asked whether you want to observe them.
Sometimes dragging does not work right away, e.g. for file icons in window titles. In such a case just hold for a few seconds after the click and then start dragging.
File Dialog
Via the main menu Import or via the icon in the toolbar, a file dialog can be opened via which files to be imported can be selected.
Observe Folders
File folders can be monitored so that every change is automatically imported. For more information, see Settings Observed folders.
Mobile
On mobile phones (iOS or Android) there are numerous free document scanner apps, such as Scannable from Evernote or the Dropbox app. This in turn can store the results in shared cloud folders such as iCloud Drive. If this folder is observed on the Receipts computer, the import is completely automatic.
Emails can be easily imported by drag-and-drop from the mail program (e.g. Apple Mail, MailMate, AirMail, etc.) to the Receipts window or Dock icon. These are stored and analyzed both in the original and in the form of a PDF file. However, if the email already contains a PDF attachment, it will be imported.
In rare cases, the content of the mail is the document, but there is still an attachment such as the terms and conditions. Here the usual PDF import can be bypassed by holding the SHIFT or CMD key during drag-and-drop import.
To simplify recurring tasks, there are further integrations for Apple Mail and MailMate.
Continuity Camera
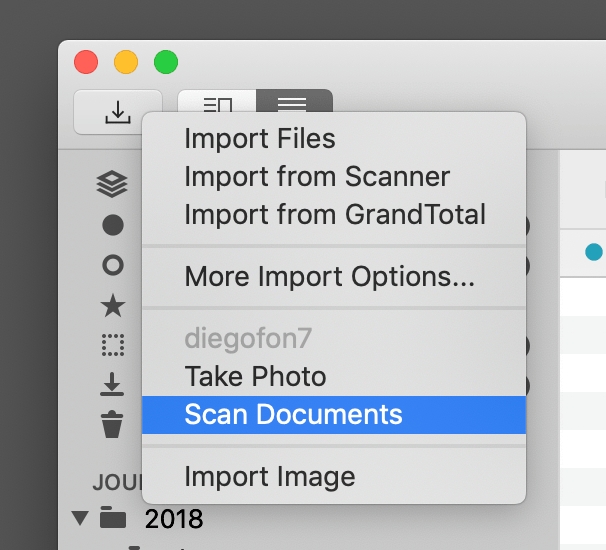 If the camera of an iPhone or iPad is available through the local network (like via Wifi) then its iOS built in document scanner can be used to import documents. More details at Apple.
If the camera of an iPhone or iPad is available through the local network (like via Wifi) then its iOS built in document scanner can be used to import documents. More details at Apple.
Scanner
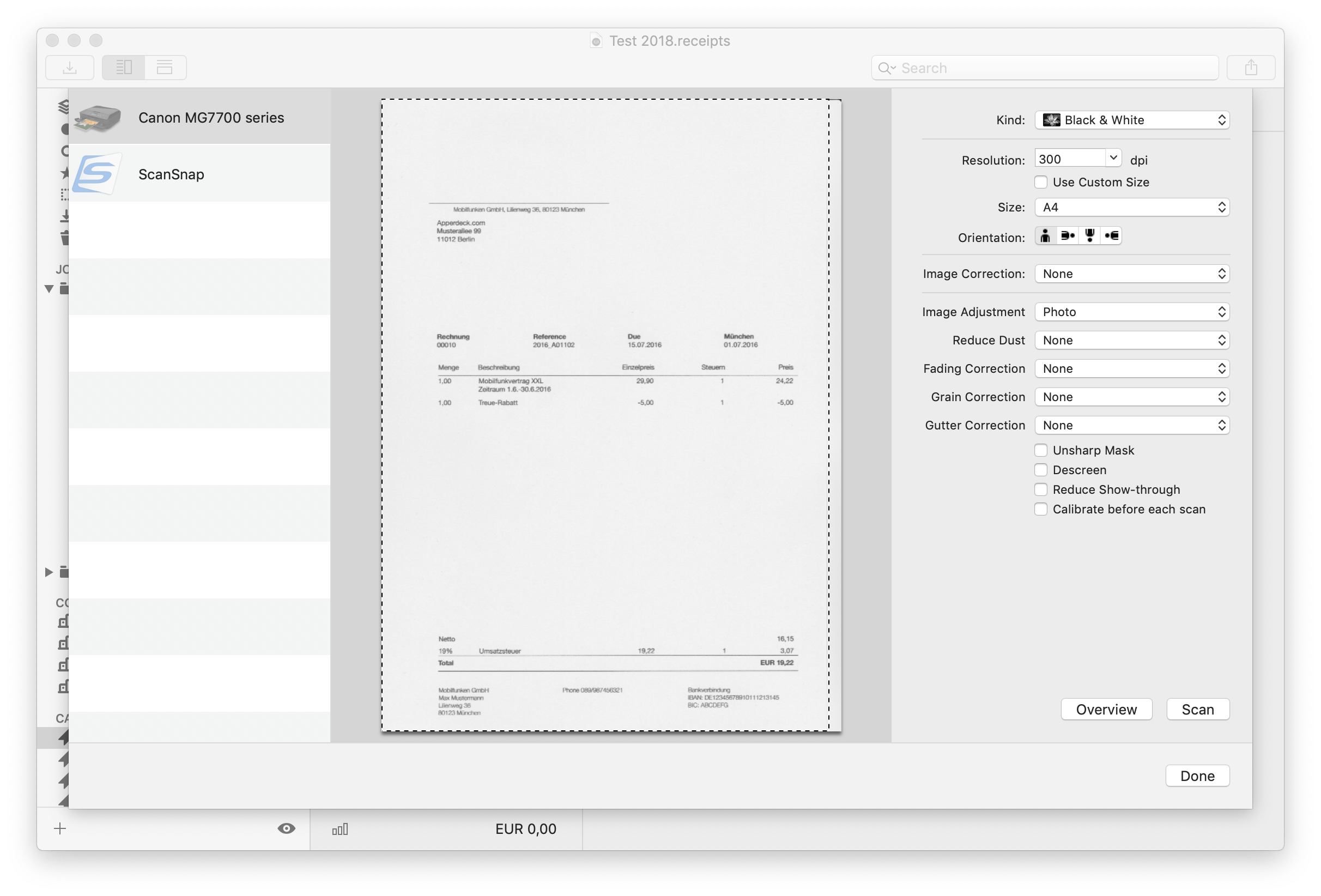
Receipts provides a comfortable scanner dialog. It shows a list of all available devices on the left. After selecting a scanner die macOS scan interface will show up with the usual options.
You can choose between a simple and a detailed mode. The former is useful if you don't want to scan a preview every time. The latter allows more advanced settings.
Each scanned page will create a new document and OCR is applied immediately.
The document scanner ScanSnap uses its own software. Learn more about it in the ScanSnap section.
You can of course choose any settings you like, but the following have proven to be a good default:
Type: Color
Resolution: 300dpi
Print Dialog
In some cases you'll need to install the helper script separately. More information on the Extensions Page.
Receipts is integrated in the print dialog using the "PDF" button at the bottom left:
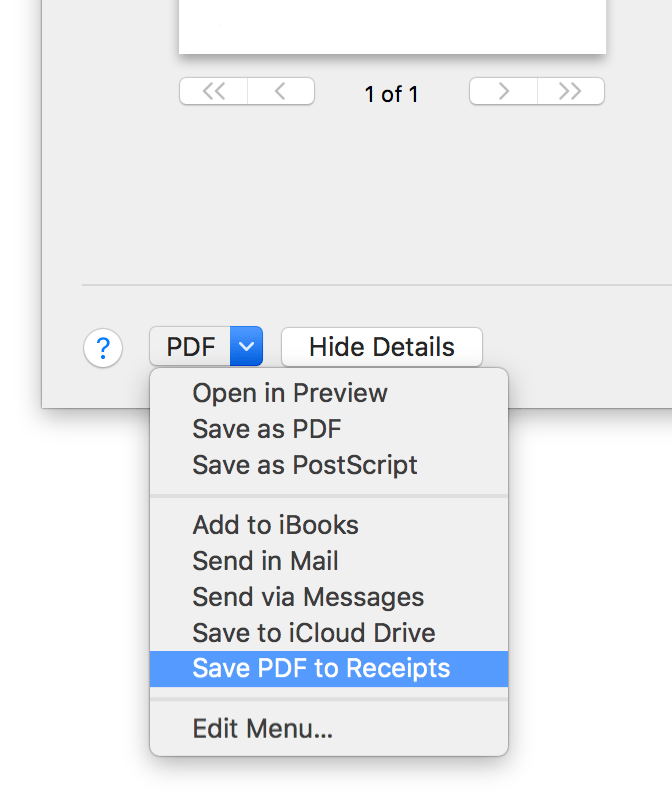
Share Dialog
From other programs the "Share" function can be used to import documents into receipts. The text entered in the dialog is then entered in the "Notes" field for all newly imported files.
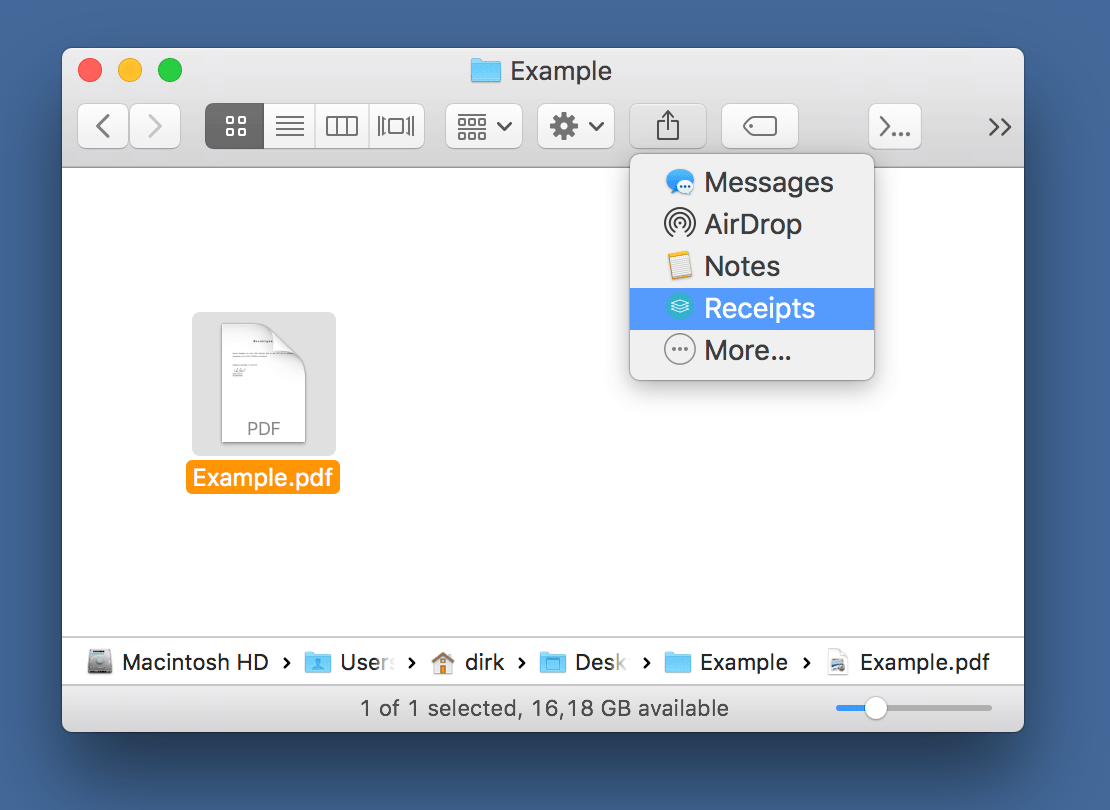
Integrations
Special integrations have been developed for some apps to achieve optimal results and simplify the workflow. For more information, see Integrations.
Duplicates
To avoid duplicates, documents are first checked automatically for the following criteria:
- Creation date of the file
- Size of the file in bytes
- Name of the file
If there is no entry in the database that matches all criteria, a further step is taken to be on the safe side. Thereby a:
- Checksum (MD5) of the file content
and synchronized them with the database.
Duplicates detected during the import are not re-imported, but the existing entry is transferred to the "Current imports" list and marked there with an icon. The ignored file can be displayed in the Finder using the context menu.
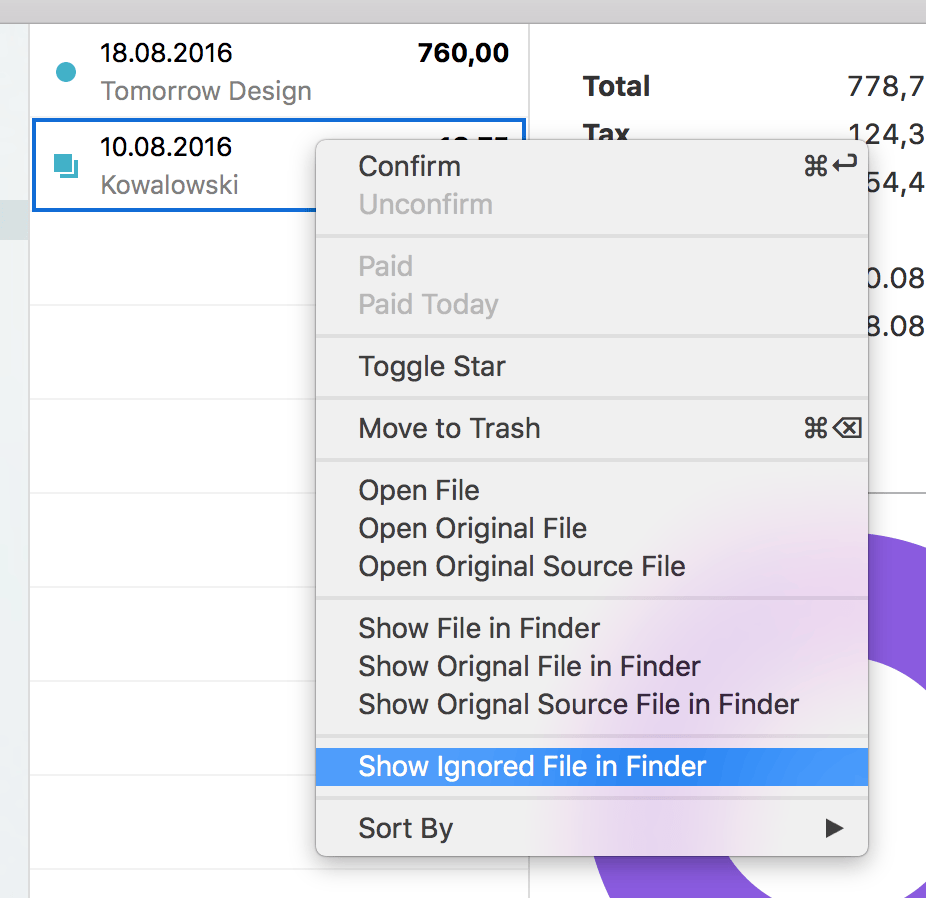
If the duplicate already exists exclusively in the recycle bin, the file is imported again.
When imported by the background process of the Observed Folder, duplicates from previous imports in the Trash will also be counted as duplicates and the document will not be re-imported.
Duplicates can only be checked on the basis of data equality, but not on the basis of content equality. This means that if the same document was photographed or scanned several times, the content is the same, but the resulting files are not.
Documents
Internally, all documents are stored as searchable PDF files. Whenever possible, the original file or the reference to the original file is also copied.
Content Analysis
Automatically recognizes receipts contents that have a certain form and enters the most plausible values in the corresponding fields, which are:
- Document Date (Date)
- Total Amount and Taxes (Monetary amounts)
- Bank Connections (IBAN)
If the correct values have not been entered, this can be quickly corrected by clicking on the locations highlighted in the document by different colors. By holding the ALT key it is possible to also set the tax amounts in this way.
Classification
Common characteristics are searched for between the documents, which after a while lead to contacts being automatically assigned to new documents. If only one category has been used for the contact, this category will also be set.
File Formats
The following file formats and types are supported:
- PDF:
PDF - Images:
JPG,PNG,TIFF - Emails:
EML,EMLX - Websites:
HTML - Scanner: See PDF and images
File Attributes
During the import, the keywords / tags and comments (as notes) of the files and their parent folders are used in addition to the file name as title. In this way, some attributes can be conveniently and automatically set at file level using the Finder. This is especially useful in combination with the observed folders.
Text Recognition (OCR)
Of course, receipts can also recognize and process text from scans. This automatically creates a searchable PDF from the image file, which is then stored in the library.
To achieve optimal results, it is recommended to scan with at least 300 DPI. Otherwise, the higher the resolution, the better the text recognition.
For larger volumes of documents, a ScanSnap device, for example, is particularly recommended. But also mobile devices offer very good document scanners.
Unfortunately, the recognition of texts by OCR often leads to small deviations. For example, it is difficult for OCR to determine the difference between O and 0 (zero). For this reason, the assignment rates for values and classification are somewhat lower than for electronic documents.
PDF Editing
The PDF can be subsequently edited via the context menu in the document view:
- Rotate page left or right
- Remove page
- Attach another PDF document
- Remove current PDF, a placeholder is visible
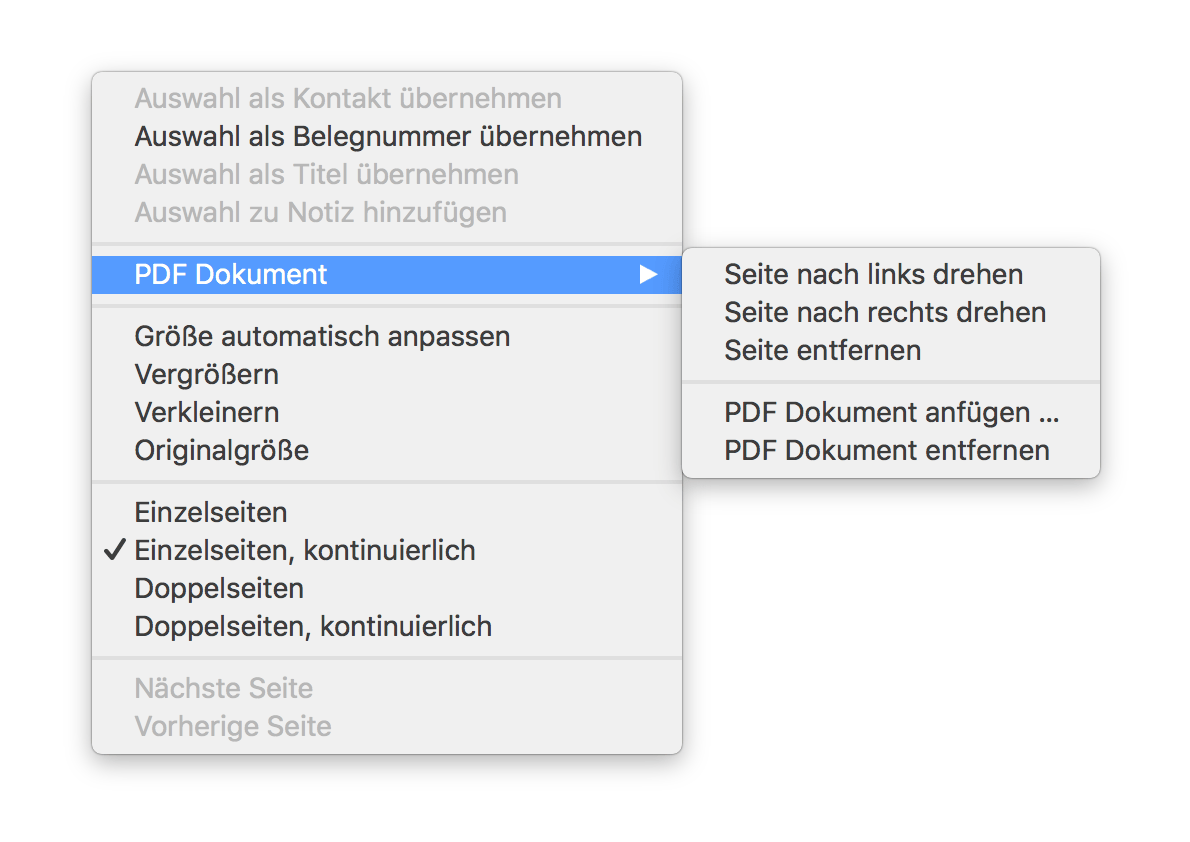
Input
Expense and Income
Differentiation between an A/R or A/P invoice. For further calculations, e.g. in the dashboard or export, a negative sign is calculated for outputs.
Date
The document date of the document. Unlike the payment date.
You can also use the keyboard to change dates:
- The cursor keys for up and down can be used to "scroll" through the days.
- By entering
+and-you can specify time intervals in days, e.g.-2for the day before yesterday or+1for tomorrow. - It is not necessary to enter the complete date, so
1becomes the first of the current month and1.2becomes the first February of this year, if the current date is already behind the 1.2., otherwise the date of the previous year.
Amount and Exchange Rates
Receipts recognizes the gross amount as well as the currency.
If corrections are needed, the gross amount can also be set by clicking on it. Or you can overwrite the amount field manually.
If the currency of a receipt differs from the set standard currency, the amount is automatically converted from the foreign currency to the standard currency at the current exchange rate of the receipt date.
Currently, over 200 currencies are supported, including cryptocurrencies such as Bitcoin or "old" currencies such as DM. Euro, dollar, pound and yen characters are recognized in OCR documents. Intelligent currency detection prefers the standard currency as well as already confirmed currencies, if they are among the found currencies in the document.
Already used and confirmed currencies are fixed at the top of the drop-down list. The converted amount can be corrected manually, just like the gross amount of the document.
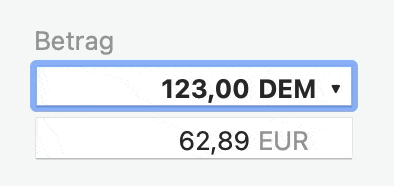 Currencies can be entered as a currency sign or three-digit abbreviation directly together with the amount, e.g.
Currencies can be entered as a currency sign or three-digit abbreviation directly together with the amount, e.g. $10 or 21.34 EUR.
Taxes
Tax rates can be adjusted in the settings. As a rule, these are the VAT rates in your own country. These are also displayed in the input fields.
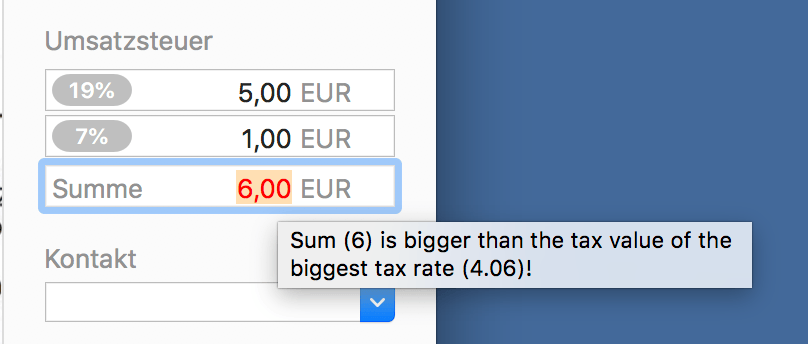 Each tax rate has its own field and a total is automatically calculated. By clicking on the coloured record in the input field, the value is automatically calculated from the gross amount. The value can also be set by
Each tax rate has its own field and a total is automatically calculated. By clicking on the coloured record in the input field, the value is automatically calculated from the gross amount. The value can also be set by ALT + click, whereby the assignment to the correct block is carried out intelligently.
If there are problems with the plausibility of the values, the total is highlighted in red. A tooltip in this field provides information about the cause of the problem.
Contact
For example, you can enter the name of the vendor, invoicing issuer, or a recipient. Automatic classification takes place.
The input field offers some simplifications for quick input:
- When typing the first hit is offered for completion
- The selection list in the dropdown also shows only the entries in which the already typed letters appear in the same order
- Upper and lower case are not relevant for completion, and similar characters to
öandoare interpreted as identical. For example,budisplaysBüro. - A new contact can be created quickly by typing and confirming it completely in the field. It can be adjusted in the sidebar at any time.
Category
Category of the document. In connection with the transfer to an accounting department comparable to posting accounts.
Tags
Tags are used to assign several characteristics to a document. Just type in new tag and confirm. Already available are offered for completion.
Note
Here you can enter remarks about the document.
Payment
The date of payment. See also Relevant Date
IBAN and Banking
The amount, IBAN and contact data maintained in receipts can be used to create bank transfers.
Title
The title is used for a short general description of the document. During the import, the name of the original application file is inserted here.
Reference
The reference is used to identify the document in accounting. If this field is empty upon confirmation, it is automatically set with a self-counting value. This counter can be defined in the settings. Otherwise it is possible to set the invoice number of the document, this is particularly easy by selecting the text of the number in the preview and then setting it via the context menu.
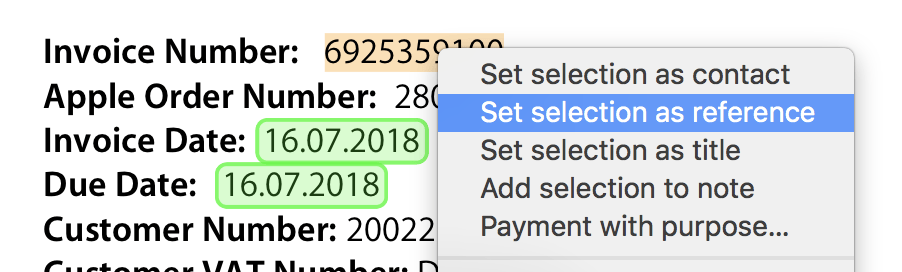
Confirmation
Many values are already set automatically, but a review and confirmation of the contents is necessary and is carried out here. The next unconfirmed document is then selected, making it easy to process multiple documents.
If the ALT key is pressed during confirmation, the current date is automatically set as the payment date. This works in combination with CMD + RETURN as well as with one mouse click.
Organize
Search and Filter
The search field is located in the upper right window, where you can enter partial terms separated by blanks. The following rules also apply:
- Terms
- Upper and lower case is not relevant.
- Several partial terms are linked by AND, i.e. only if all conditions are fulfilled, a hit occurs.
- The search is performed within words, i.e. the search for
billwill also matchbilling. - The contents of the files, title, note, contact and category fields are searched.
- Expressions enclosed in quotation marks
"are found as a whole, e.g."vat number". - Prefix
-excludes corresponding hits, e.g.-house.
- Numbers like
1.23or1,23represent amounts- Prefixes
<,>,<=,>=or=define comparison, like<100shows all values smaller than 100 - Prefix
+or-filters for Incomes and Expenses, like>+100shows all incomes over 100
- Prefixes
- Prefix
$or category searches for hits in categories, e.g.$internetorcategory:internet. - Prefix
@or contact searches for hits in contacts, e.g. @telekom or contact:telekom. - Prefix
#or tag searches for hits in keywords, e.g.#privatortag:privat.
The superordinate restriction of the displayed documents is made via the selection in the sidebar. This can be further limited by setting a filter in the middle area of the window.
If the search field content should be preserved while changing sidebar and filter just hold ALT key pressed during mouse clicks.
Sidebar
The sidebar is used to quickly narrow down entries based on their characteristics.
All
The sidebar provides quick access to the content. All entries that are not in the trash are visible under All.
Unconfirmed
First, all imported documents are unconfirmed, i.e. the automatically recognized characteristics are to be checked and supplemented. For more information, see Confirmation.
Not Paid
Receipts with outstanding payments.
Starred
Entries can also be marked with an asterisk, e.g. to remind you of outstanding additions or to indicate a special importance. By CMD + L the markings can be changed by keyboard.
Without Attachment
Documents for which the document / PDF is missing, e.g. after import from MoneyMoney or creation of an empty entry. Document files can easily be added by dragging and dropping them onto the placeholder area.
Recent Imports
The last imports of the 24 hours before the last imported document. Via the context menu the list can be cleared or set to the described 24h view.
Trash
Before an entry is finally deleted, it ends up in the trash. If an entry has ended up here by mistake, it can be restored.
If the recycle bin is emptied, e.g. via the context menu, the data is also physically deleted. Likewise, files that no longer have a link are deleted, for example after PDF manipulations. A recovery is no longer possible.
Journal
Documents are displayed in the journal according to time criteria. The relevant date is the document date or the payment date, depending on the setting. The year dates form the top level, below which one of the following subdivisions appears:
- months
- quarters
- semesters
- trimesters
This can be adjusted in the main menu under Display > Journal.
Particularly useful when narrowing down the evaluation.
Contacts, Categories and Tags
The structure of the documents according to the corresponding criteria.
By selecting and then dragging several entries onto a contact, a category or a keyword in the sidebar, these values are set in the entries.
Archive
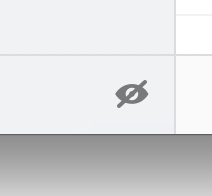 Contacts, categories and keywords can be archived. This either hides them or displays them in gray, depending on the state of the eye icon at the bottom of the sidebar. Otherwise they and their relationships are completely preserved, only the clarity in the sidebar is improved.
Contacts, categories and keywords can be archived. This either hides them or displays them in gray, depending on the state of the eye icon at the bottom of the sidebar. Otherwise they and their relationships are completely preserved, only the clarity in the sidebar is improved.
List Views
The entries are displayed in the list. By opening the context menu of one or more entries different functions can be executed. If the ALT key is pressed while the menu is open, the storage locations of the documents can also be viewed.
By dragging one or more entries to the Finder, copies of the corresponding PDF files are created. This also works with many other applications and also by copying and pasting.
You can switch between two views, either via the View menu or in the toolbar:
Side List View
In this mode, the date, the amount in the standard currency and below it, if necessary, the original amount in another currency. The name of the contact, if available, appears at the bottom left.
Top List View
A classic view in the form of columns. The sorting can be changed by clicking on the column headers. You can show or hide additional columns using the context menu of the column headers.
Evaluation and Processing
For all the following types of evaluation, it takes place with the selected entries. This means with the entries of a multiple selection, otherwise with the entries that are visible through the current filter. If neither is true, then all entries that have not been deleted.
Dashboard
The dashboard provides an overview of the receipts and expenditures recorded with the documents:
- Number and sum of amounts, start and end date.
- Bar chart over the time in monthly or yearly intervals, depending on what makes sense for the period.
- One pie chart each for the categories and the contacts. Up to 10 segments are used, sorted in descending order of size, with the last segment being the sum of the remaining smaller entries. The summarized entries can be displayed by clicking on them.
- Details of amounts assigned to tags
If too few values are available, individual diagrams are hidden.
Export
PDF Formated
As with printing and reports, you can choose between formatted and normal output. In addition, a separate PDF file can be created for each entry, whereby the name must be adapted using a corresponding template, or as a combined PDF that contains all documents. You can also specify the details for the formatted output in the settings.
Microsoft Excel
Data is exported in column form as an Excel file. Optionally with individual data sheets per category. You can also choose whether the sign should be displayed according to the inputs and outputs, so that the totals formulas produce meaningful results.
CSV
The universal format understood by all spreadsheets.
DATEV
This is a specific feature for users from Germany. To learn more about visit the German documentation.
JSON
A detailed data format that is mainly used for further processing in self-developed programs or scripts. See also the API interface.
Columns
The columns for export to Excel and CSV can be customized:
- Showing and hiding using the checkbox
- Rename by pressing the name
- Re-sort by dragging the names
Report
Entries are prepared in tabular form for printing or saving as PDF. The document can be titled. Further settings are possible, such as the configuration of the columns. Documents can be attached to the document in simple or formatted form.
The current selection or the individual document can be printed as mentioned above. There is a difference between a normal print CMD + P and a formatted print CMD + ALT + P, in which additional information about the content is output. For details see Export / PDF.
If you want to print on both sides of the paper, it makes sense that blank pages fill the gaps in after documents with an odd number of pages. To do this, hold down the SHIFT key when selecting the print function from the main menu and the duplex alternatives will be displayed.
Share
Via the toolbar it is possible to use the "Sharing" feature of macOS and to send documents to other programs. It is also possible to send documents from other programs to receipts, see Import / Sharing.
Taxes
This is a specific feature for users from Germany. To learn more about visit the German documentation.
Integrations with 3rd party vendors
Frequent processes are simplified and made possible by integration with software and services from other manufacturers.
 GrandTotal (Invoicing)
GrandTotal (Invoicing)
The connection to the GrandTotal accounting program offers a very simple way to create an invoice from receipts, e.g. an expense report or expenses (see below).
Invoices from GrandTotal can also be imported into receipts to better reflect the revenue page.
Import of GrandTotal invoices
There are several ways to import invoices created with GrandTotal into receipts:
- From the Receipts main menu, select
Files > Import from GrandTotal. All invoices are imported, existing invoices are updated if necessary. - Select
Files > Send To > Receiptsfrom the GrandTotal main menu. Select and confirm the period in the following dialog. - Select entries in GrandTotal and then drag and drop them to Receipts.
Receipts Use entries in GrandTotal / Expense report
To do this, the desired entries are marked in receipts and copied using CMD + C or via the menu under Copy. The values can then be inserted into GrandTotal in the View item of a new invoice.
 ScanSnap
ScanSnap
Particularly good results can be achieved with a document scanner such as ScanSnap from the manufacturer FUJITSU.
The device is controlled by the manufacturer's own software and therefore does not appear in the built-in scan dialog of Receipts. The generated files can of course be imported into Receipts as usual. Observed folders can simplify the process.
Alternatively, it is also possible to adjust the ScanSnap software settings so that documents are sent directly to Receipts.
The following video shows how to integrate Receipts directly into [ScanSnap]:
This video shows how to integrate Receipts into the older ScanSnap Manager:
 Apple Mail
Apple Mail
In some cases you'll need to install the helper script separately. More information on the Extensions Page.
This process can be automated for frequently recurring e-mails. To do this, you can create new "rules" in Apple Mail via "Settings", e.g. one that looks for "Your Apple invoice" in the subject line. You can then select "Perform AppleScript" and "Send to Receipts" as the "Action".
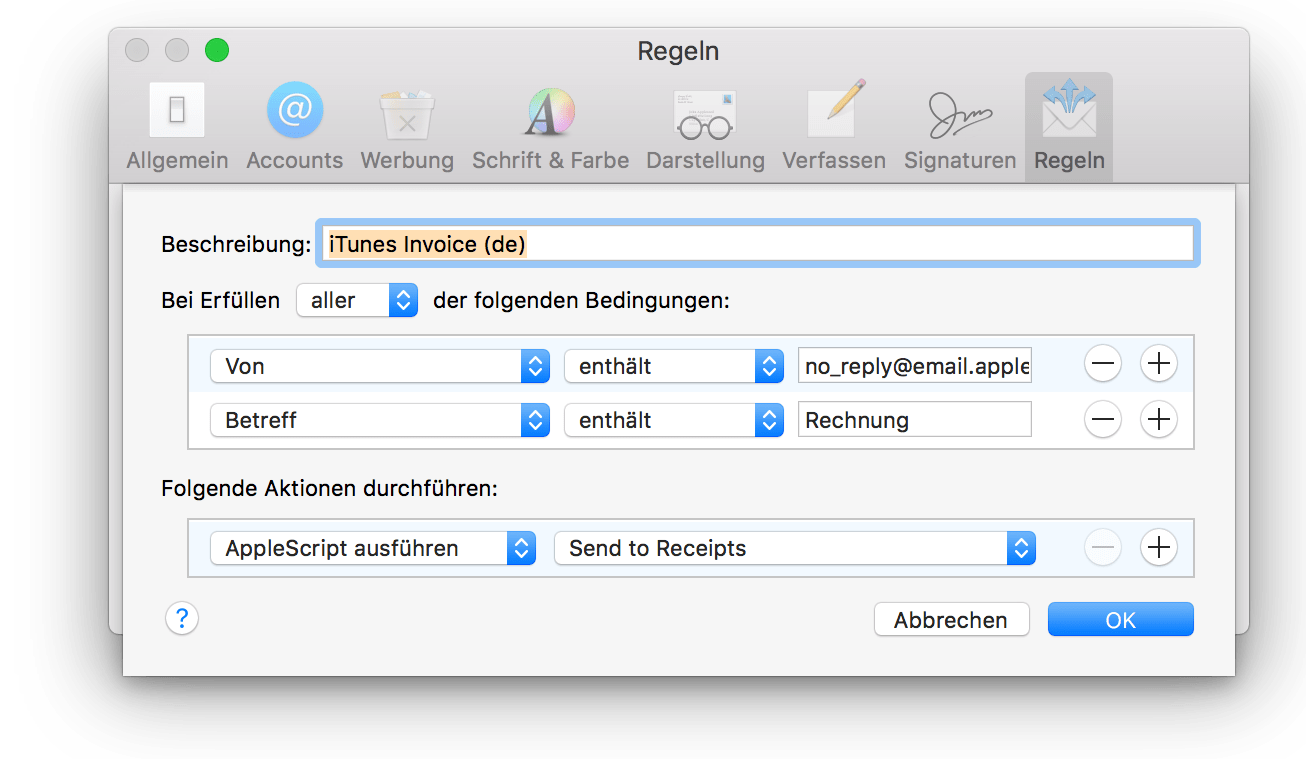
As soon as an e-mail that matches this rule arrives, receipts are called for import. If the e-mail does not contain a PDF as an attachment, the content of the e-mail is converted into a PDF and saved in receipts, which is useful for iTunes and Google Play invoices, for example.
 Mailplane / Gmail
Mailplane / Gmail
For friends of Google Mail (Gmail) the tool Mailplane is the perfect companion. Unfortunately Drag and Drop in Gmail is only possible within the window, therefore Mailplane supports Receipts directly: Go to a mail and select File > Save Clip... in the main menu. (SHIFT + CMD + E). "Receipts" then appears as a possible destination in the window.
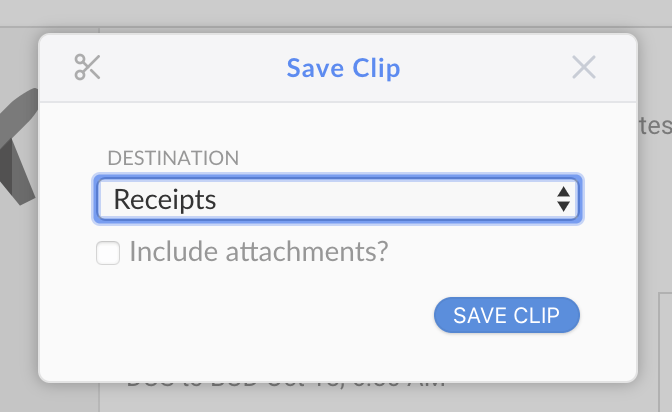
📹 Learn more from this video.
 MailMate
MailMate
The MailMate e-mail program can be used like any other e-mail program by drag and drop or by setting up rules. In addition to this, MailMate offers a bundle that simplifies the connection to receipts:
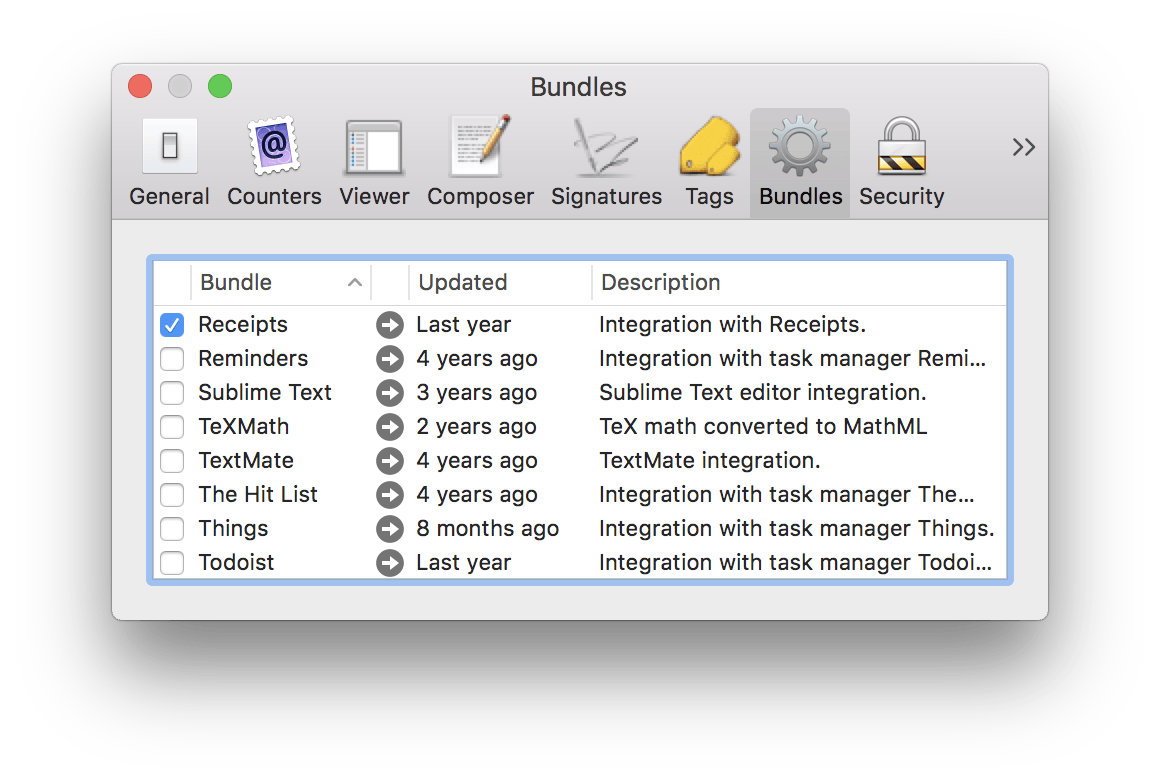
 MoneyMoney
MoneyMoney
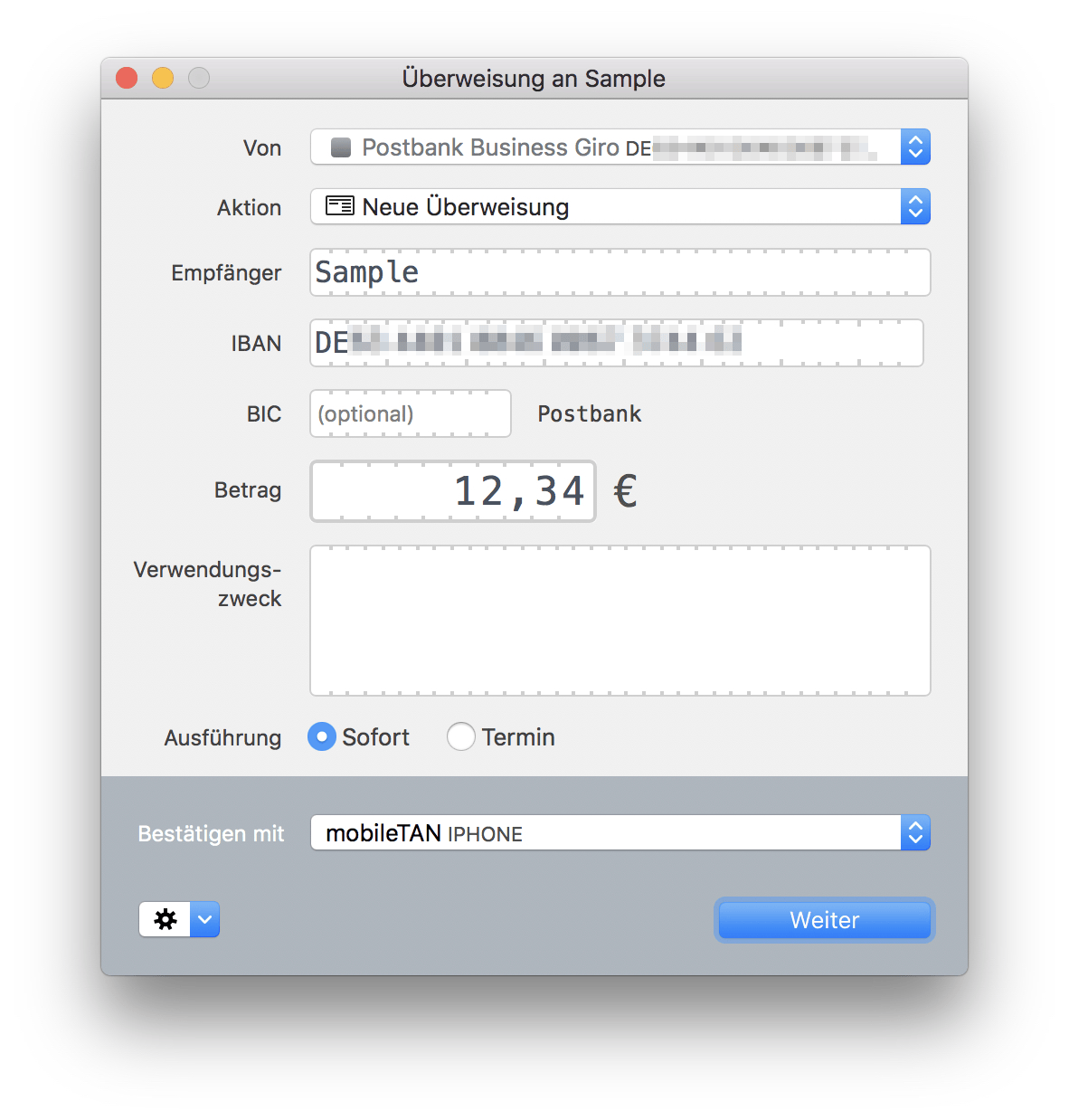
The MoneyMoney program is connected to receipts in several ways:
- Paying: Invoices can be paid directly from receipts with MoneyMoney.
- Placeholders: Transactions from MoneyMoney can be imported directly into receipts by drag and drop. These entries contain all usable information from the posting except the document itself. This can be added by dragging a document onto the placeholder area.
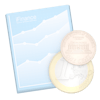 iFinance4
iFinance4
Direct payment via iFinance4:
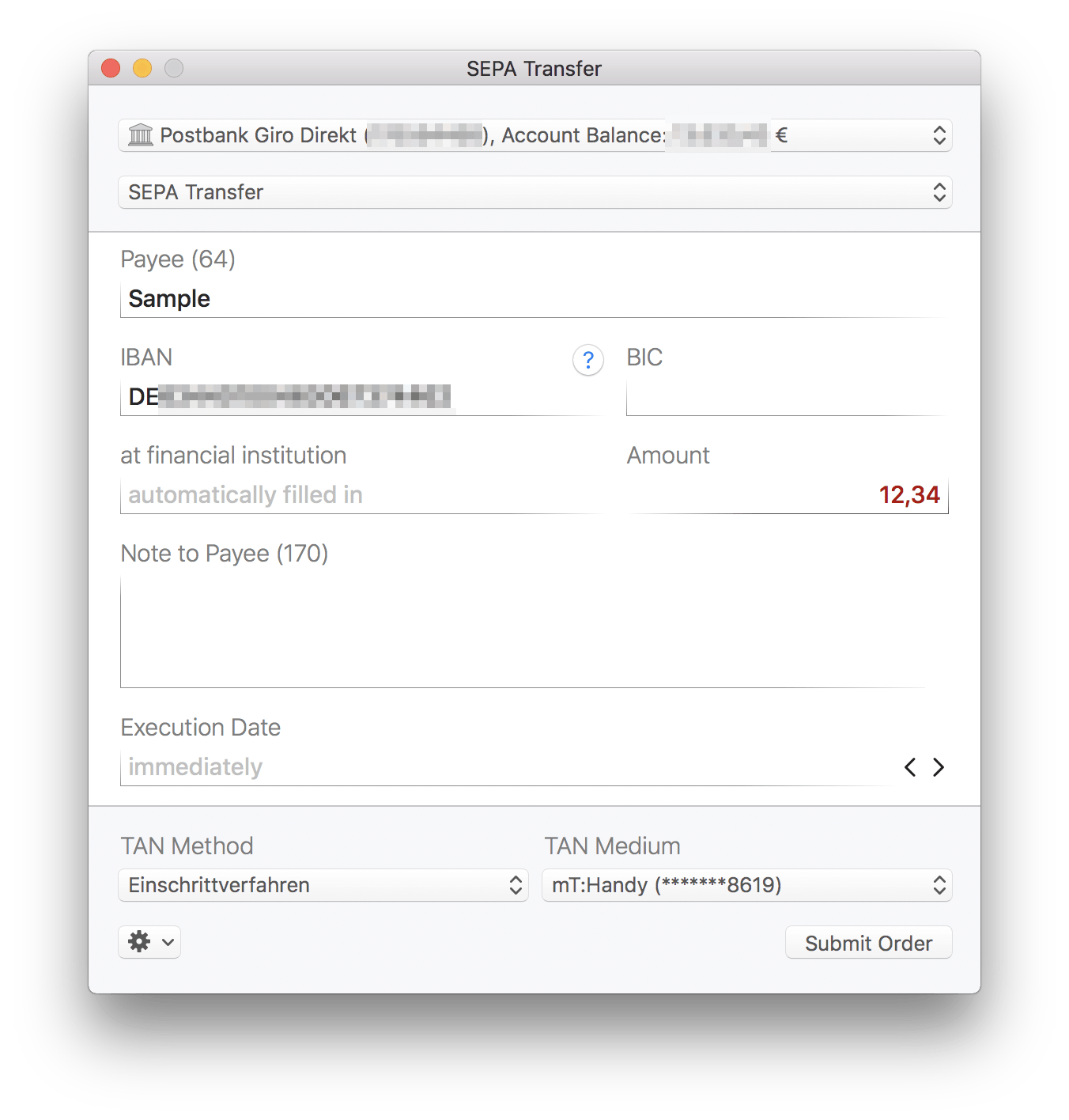
 Bank X Professional
Bank X Professional
The Bank X program is only supported in the Bank X Professional variant.
For technical reasons, use is only available if the following criteria are also met:
- the amount is in EUR
- the IBAN starts with DE
After starting the "Pay directly" transaction, a dialog asks for the account to be used in Bank X:
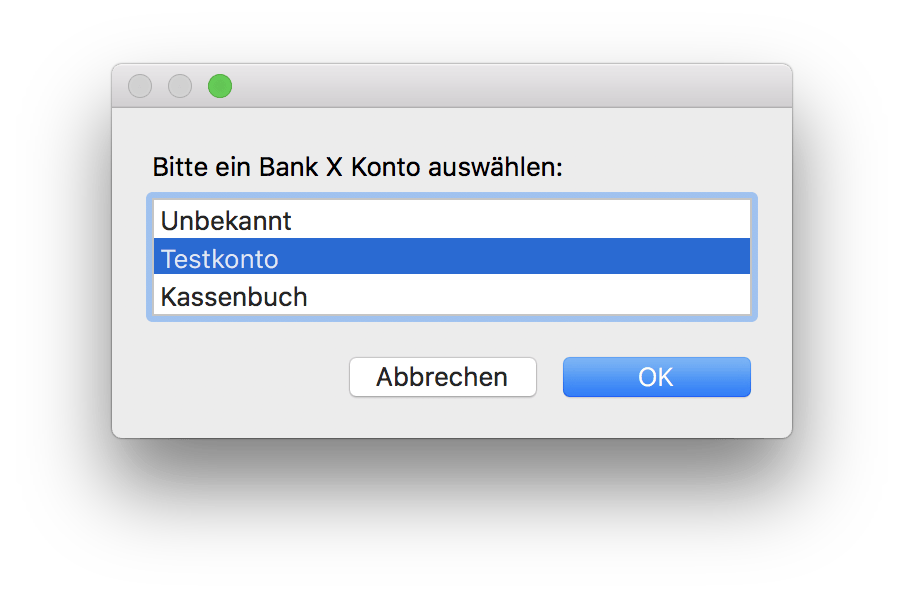
After selecting the account and the confirmation, the template created for the transfer is under the item order book:
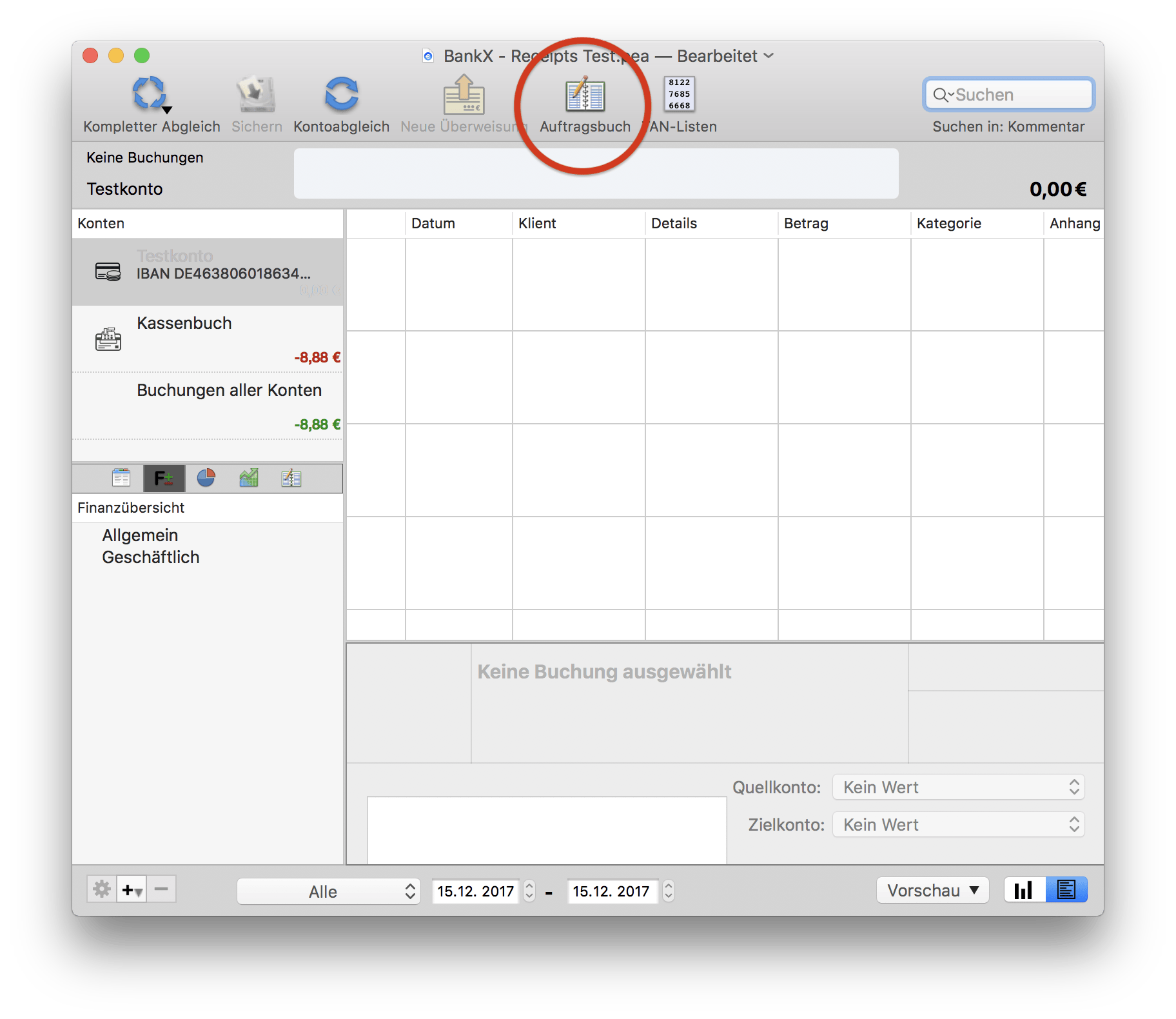
And there again in the outbox:
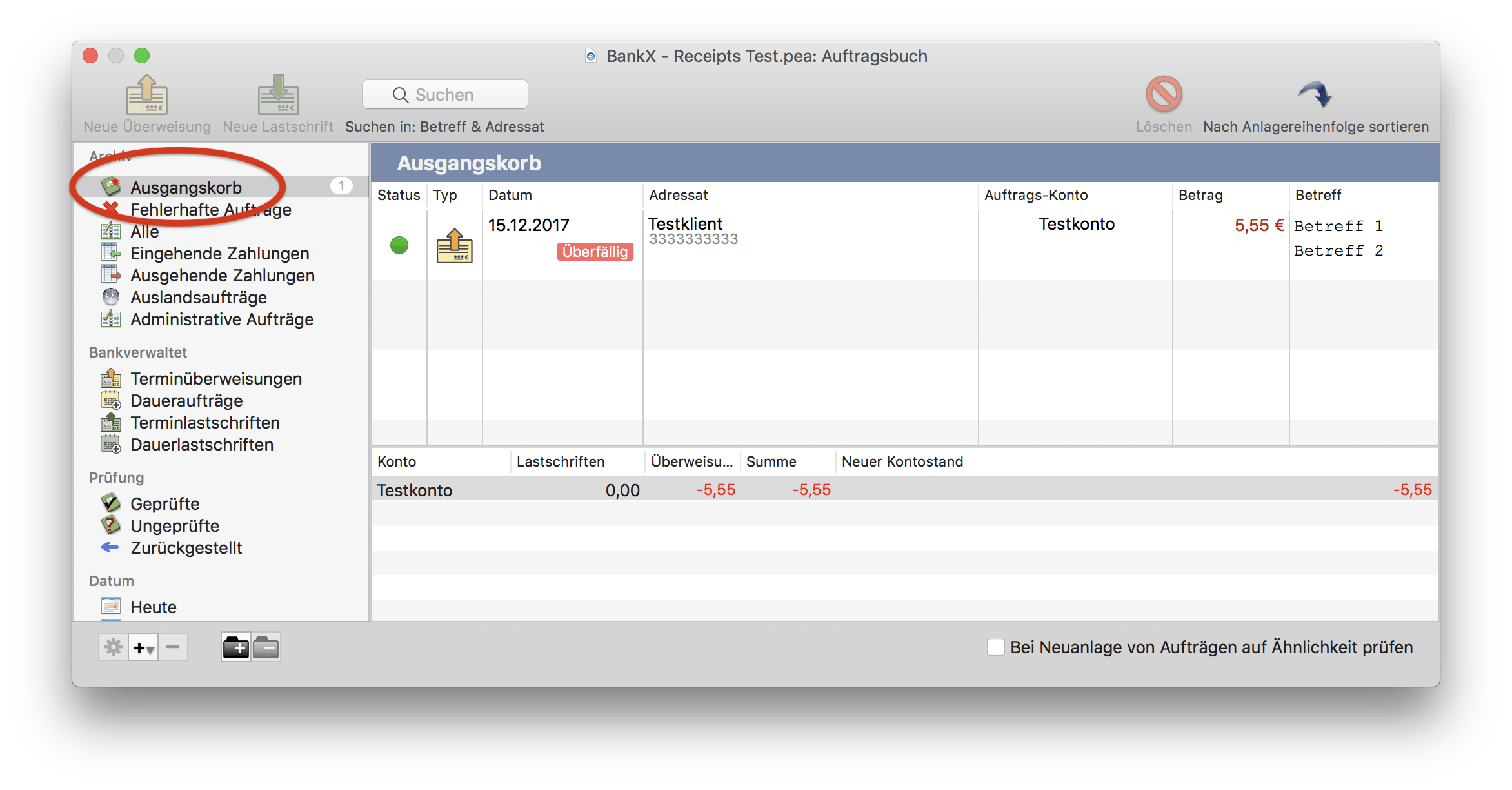
 SEPA
SEPA
The XML format for SWIFT/SEPA transfers, standardized by ISO 20022, is also supported by receipts and can therefore be used in numerous programs or, in some cases, directly at the bank.
To use this format, the sender data must be stored. This is the name and the IBAN that are specified in the settings.
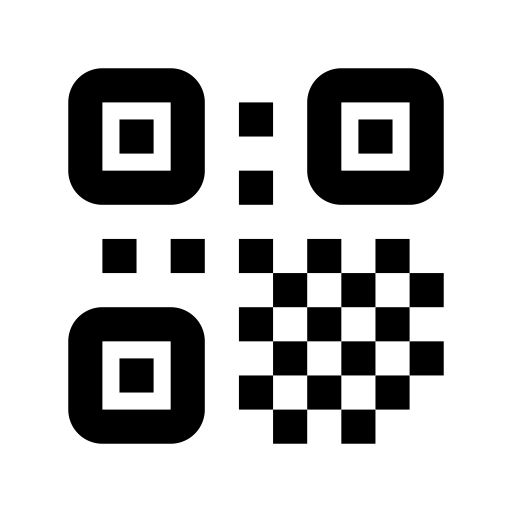 SEPA QR Code
SEPA QR Code
Many European banking apps on mobile devices support the reading of SEPA QR Codes. By clicking on "Pay now" a popup opens showing the corresponding QR code for the current receipt. This code can now be read directly from the screen using the corresponding function in the banking app.
 Umsatz Programm
Umsatz Programm
This is a specific feature for users from Germany. To learn more about visit the German documentation.
 Steuererklärung.app
Steuererklärung.app
This is a specific feature for users from Germany. To learn more about visit the German documentation.
Privacy
An outstanding feature of receipts is data protection. Since the location where the data is stored is determined exclusively by the user, the responsibility lies entirely with the user.
Tips and Tricks
The manual contains a few tricks that can make daily life easier:
- Entering a date
- Entering an amount
- Advanced search
- Multiple assignment of contacts, categories and keywords
- Multiple setting of receipts/issues, confirmations and payments using the context menu
- Transfer of tags and comments from the file system
- Drag and drop
- Quick PDF export
- Language conversion: Currently there is no possibility to set the language different from the operating system language in receipts, but a language conversion can be achieved with the App Language Chooser tool.
- Automatic deletion of the imported file
- Navigation through
CMD + Up / Down - Placeholder for missing documents
- Double-sided printing
API
Interfaces (API) for developers with AppleScript support are available. All information and required materials can be found on GitHub.
Troubleshooting
It should first be ensured that the latest version of Receipts is used.
Beta versions of macOS are not supported. There are often changes here that impair the functionality of Receipts. We recommend using only stable operating system versions.
Backups
To avoid problems in advance, it is strongly recommended to perform regular backups of the Receipts library. The best way to do this is Apple Time Machine.
But it is also possible to create copies of the library directly from the app. To do this, select Files > Save Copy As... in the main menu and choose a suitable storage location. The suggested file name already contains a timestamp, so that multiple versions can easily be stored over a period of time.
Repair database
In rare cases it can happen that the database gets damaged. This happens for example if the Receipts library was stored in a shared directory (iCloud, Dropbox, NAS, etc.) or if the data was accessed from multiple computers at the same time.
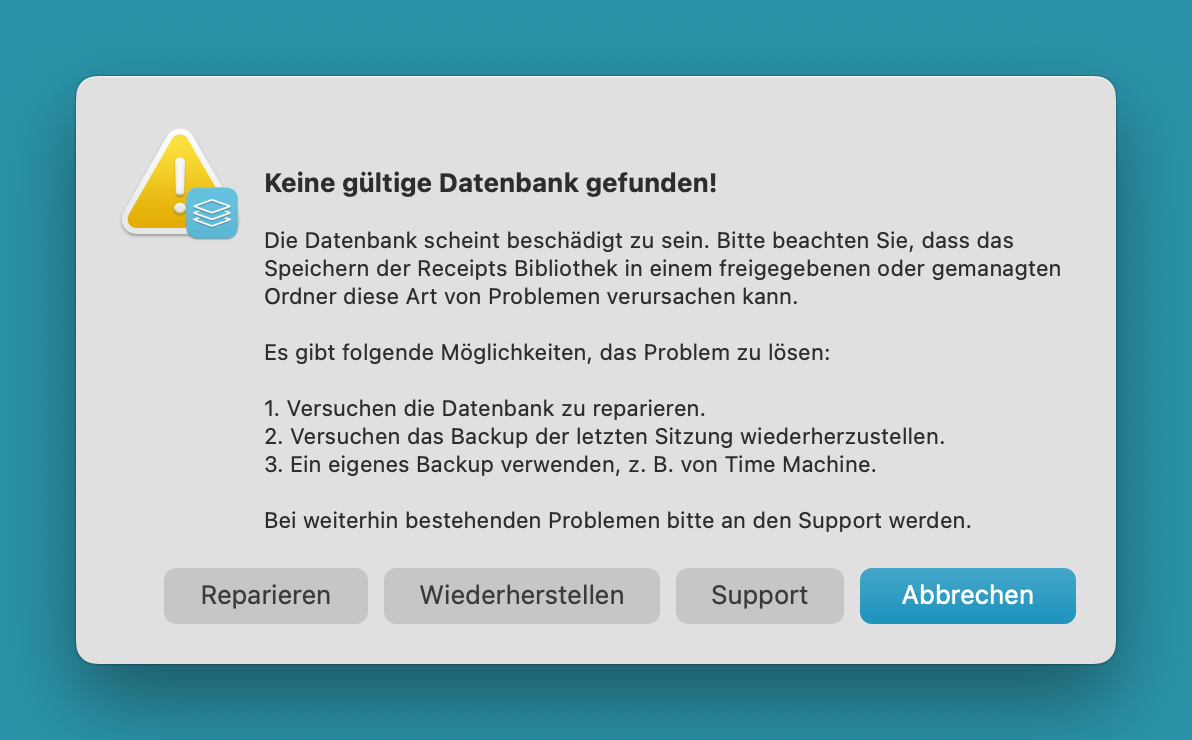
If there are any problems, Receipts will report with a dialog offering different ways to solve the problem.
- Repair: It tries to rewrite the current database. In most cases this will solve the problem. In some cases, individual data may have been lost. If there were problems with the process, a
repair.logis opened, which gives clues. - Restore: After each successful opening of the database, a copy is created. This can be restored.
- Own backup: If the previous steps were not successful, the safest next step is to use your own backup, e.g. from the Apple Time Machine. To do this, restore an older version and open it by double-clicking on it.
If problems still occur, please contact Support.
The documents themselves (PDF files etc.) are not lost, they are stored separately in the library. To do this, please right-click on the .receipts file and select "Show Package Contents" from the menu.
Details on the structure of the library file
The data is stored in a library, i.e. the file with the extension .receipts, which is normally located in the Documents folder of the current user.
This library is a so-called package, the contents of which can be viewed by opening the context menu of the file in the Finder (right mouse button) and selecting "Show package contents". The content has the following structure:
Database.sqlite- The database containing the data for the individual documentsSettings.plist- Internal storage of the user settings.Documents/- This folder contains all files that have been imported, both the originals and any modified copies (these are always PDFs). These copies are created if, for example, text recognition was necessary or if they were imported from another format such as an image file, HTML or e-mail.Infos/- This contains internal analysis data that was used to recognize amounts etc.. They are also used to show the locations in the PDF.Fallback/- A backup of theDatabase.sqlitefile, which is stored here, is created with every successful start. A maximum of 10 copies are available. The oldest file is deleted if this number is exceeded.
As described above Receipts attempts to repair the database itself, if it is damaged. If this does not work, you can try to intervene manually by copying an older database file from the Fallback subfolder to the place of the Database.sqlite file. Please note the following steps:
- terminate Receipts
- create a copy (e.g. duplicate in Finder) of the library
- replace the
Database.sqlitefile in the copy as described. - open the copy by double-clicking on it
Further technical information on Repairing an SQLite database and how damage can occur.